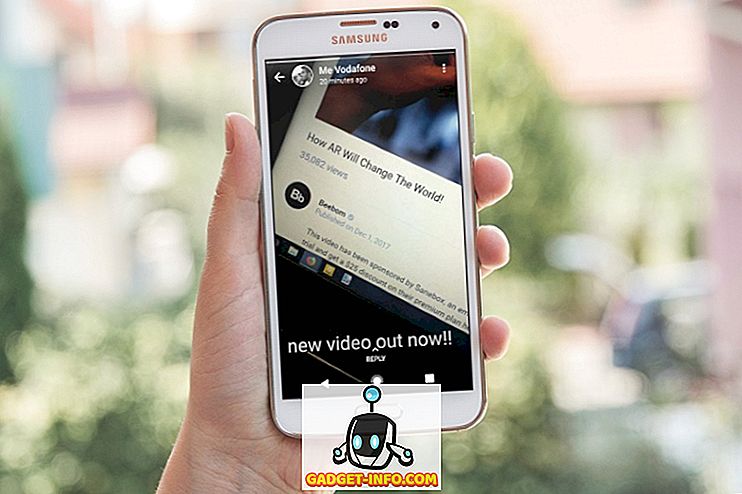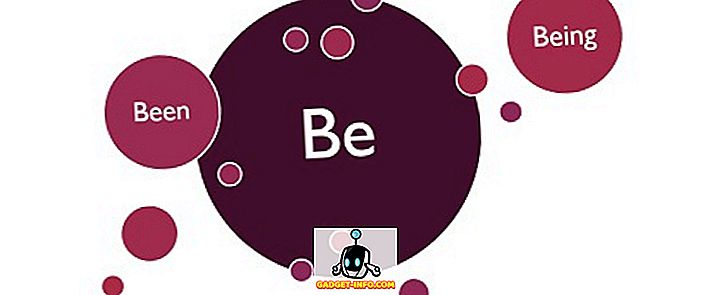Hay 78 teclas en tu teclado de Macbook; 109 si está utilizando un teclado con un teclado numérico. Esas son muchas claves, lo que significa un gran potencial de personalización de acuerdo con sus necesidades y patrones de uso. Sin embargo, no es fácil hacerlo, y puede parecer demasiado difícil para algunas personas, aunque no lo sea. En este artículo, le diré cómo puede crear diseños de teclado personalizados en Mac y modificarlos fácilmente. Haremos esto usando dos aplicaciones llamadas Ukelele y Karabiner.
Entonces, si alguna vez ha deseado secretamente poder asignar algunas de las teclas de su Mac a una función diferente (una que usted, personalmente, podría necesitar), entonces estas aplicaciones están diseñadas para usted. Así que, sigue leyendo.
Ukelele: Crear un diseño de teclado personalizado
Ukelele es una aplicación que permite a los usuarios editar o crear diseños de teclado personalizados en sus Mac. La aplicación tiene una interfaz simple y fácil de entender. Puede crear un diseño desde cero, llenando manualmente las funciones realizadas por varias teclas en el teclado de su Mac. Es fácil identificar las teclas, ya que simplemente puede presionar las teclas de su Mac y las teclas correspondientes en la interfaz de Ukelele se iluminan.
Cuando inicie Ukelele por primera vez, notará que algunas claves ya están llenas con sus acciones correspondientes. Estas teclas son las teclas de función predeterminadas que puede editar si lo desea, pero se recomienda mantener sus valores predeterminados. No temas, también puedes jugar con estas teclas, y si arruinas algo, siempre puedes revertirlas a sus valores estándar.
Personalización de diseños predefinidos con Ukelele
Personalizar los diseños predefinidos con Ukelele es más fácil que crear uno desde cero, ya que implica mucho menos trabajo, y simplemente puede editar las claves que necesita cambiar. La mejor parte es que puede cambiar entre las claves editadas y los valores predeterminados con solo dos clics, si lo necesita. Para personalizar un diseño existente, siga los pasos a continuación:
1. Lanzar Ukelele. Vaya a Archivo -> Nuevo desde la fuente de entrada actual . Esto abrirá una ventana en la que puede establecer el nombre del paquete de diseño, así como el nombre del diseño que se mostrará cuando lo seleccione en Preferencias de teclado.

2. A continuación, haga doble clic en el nombre del diseño que acaba de crear para abrirlo en Ukelele. La aplicación mostrará los valores predeterminados de las teclas en el diseño.

3. Suponga que desea cambiar la tecla "b" para escribir "beebom.com" . Puede hacerlo fácilmente haciendo doble clic en la tecla “b” en Ukelele, ingresando la nueva cadena de salida como “beebom.com” y haciendo clic en “Listo”.

4. O, tal vez su tecla de tabulación está rota y desea utilizar la tecla Escape para realizar las pestañas . Puede hacer esto haciendo doble clic en la tecla Tab, para averiguar el valor de Unicode para "tab".
A continuación, haga doble clic en la tecla "Esc", ingrese el valor de la tecla "Tab" en lugar del valor predeterminado y haga clic en "Listo".

5. Una vez que haya terminado de editar las teclas que desea cambiar, simplemente guarde el diseño yendo a " Archivo -> Guardar ", o presionando " Cmd + S ". El paquete que creó en el Paso 1, se guarda en Documentos de forma predeterminada. Vaya al Finder y copie el paquete que creó en Documentos.

6. Luego, presione " Cmd + Shift + G " y escriba " / Library / Keyboard Layouts / " para navegar a Keyboard Layouts, y pegue el paquete aquí .

Activando El Nuevo Diseño
Para activar el diseño, deberá agregarlo a los diseños en sus Preferencias de teclado. Puede hacerlo siguiendo los pasos que se describen a continuación:
1. Vaya a Preferencias del sistema-> Teclado-> Fuentes de entrada . Haga clic en el icono "+" en la parte inferior izquierda y seleccione su diseño personalizado de la lista en la barra lateral.

2. Haga clic en el icono Fuentes de entrada en la barra de menú y seleccione su diseño . Ahora, cada vez que presiona las teclas que cambió, realizará las funciones que le asignó, en lugar de las funciones predeterminadas.

Ukelele puede permitirle personalizar las teclas de su Mac con facilidad y guardarlas como diseños que puede cambiar, sobre la marcha. Eso no es todo, la aplicación también admite los diseños QWERTY, AZERTY (francés), QWERTZ (alemán), Dvorak y Colemak para crear nuevos diseños, e incluso puede exportar sus diseños personalizados a una imagen de disco instalable, para que pueda tomar sus diseños personalizados. a cualquier computadora que necesites usar.
Instalar Ukelele: (Gratis)
Nota: Si edita sus diseños personalizados más adelante, tendrá que ir a Preferencias del sistema-> Teclado-> Fuentes de entrada y agregarlos nuevamente para que los cambios surtan efecto.
Karabiner: Cambie las funciones de las teclas modificadoras con facilidad
Karabiner es una aplicación que puede permitirle cambiar las funciones que realizan las teclas modificadoras del teclado de su Mac, si así lo desea. Pero eso no es todo; La aplicación también permite a los usuarios habilitar muchos atajos geniales y hacer modificaciones al comportamiento del teclado que pueden ser muy útiles. Sigue leyendo para aprender sobre algunas de las mejores cosas que puedes hacer en Karabiner:
Mostrar escritorio presionando Cmd + D
Seamos realistas, tenemos casi todos nuestros archivos creados recientemente guardados en el escritorio, y las capturas de pantalla, especialmente, se guardan en el escritorio de forma predeterminada. Esto significa que para arrastrar y soltar un archivo desde el escritorio, deberá hacer el gesto de pellizcar hacia fuera con cuatro dedos para mostrar el escritorio, luego arrastrar el archivo con un dedo y hacer el gesto de pellizcar hacia adentro con los dedos. para volver a la aplicación en la que desea colocar el archivo; y eso es con un trackpad habilitado para Force-touch. En un trackpad normal, tendrás que usar dos dedos para arrastrar el archivo, más los cuatro gestos con los dedos. Karabiner puede permitirle mostrar el escritorio con solo presionar Cmd + D, y regresar presionando la misma combinación nuevamente.
Para habilitar este acceso directo, simplemente inicie Karabiner ; y busque "Escritorio". Luego, haga clic en "Para el control de la misión, Panel de control". Marque la casilla de verificación junto a " Mostrar escritorio con el comando D ", y listo. Ahora puede presionar Cmd + D para mostrar y ocultar el escritorio.

Alternar Bluetooth y WiFi con accesos directos
Karabiner también permite a los usuarios configurar su Bluetooth y / o WiFi para que se alternen presionando fn + b, y fn + w respectivamente. Esta característica es definitivamente útil, especialmente para las personas que usan mucho el teclado, porque cambiar entre el teclado y el mouse puede ser una gran molestia. Para habilitar uno o ambos accesos directos, simplemente siga los pasos a continuación:
1. En Karabiner, busque "Atajos" y haga clic en " Atajos personalizados ". Desplácese hacia abajo un poco y verá las opciones para alternar Bluetooth presionando Fn + B, y WiFi presionando Fn + W.

2. Marque las casillas de verificación junto a los accesos directos que desea usar, y puede comenzar a alternar entre Bluetooth y WiFi directamente desde su teclado.
Mantener presionado D para Dashboard / Shift + D para Dashboard
Si bien Apple podría no estar prestando mucha atención a Dashboard, el hecho es que es una parte muy útil del entorno macOS. Sin embargo, usar tres o cuatro deslizadores con el dedo para llegar al panel de control puede ser tedioso, especialmente si tienes muchos escritorios abiertos en tu Mac. Karabiner puede ayudar aquí, también. Puede configurar un acceso directo (Pulsación larga D, o Mayús + D) para llevarlo directamente a Dashboard.
Para configurar esto, busque "Tablero de instrumentos", y en " Para el control de la misión, Tablero de instrumentos ", marque la casilla junto a " Mantener la tecla" D "en el Tablero de instrumentos ", o " Manteniendo presionada la tecla Shift + D en el Tablero de instrumentos ".

Cambiar el comportamiento de Command + Q
Command + Q es conocido por ser presionado accidentalmente cuando en realidad solo estás tratando de usar Command + W. Afortunadamente, Karabiner puede cambiar este comportamiento predeterminado para hacerlo más resistente a los accidentes. Puede hacer que sea necesario presionar Cmd + Q dos veces para salir de una aplicación, o puede configurarlo para que solo cierre las aplicaciones con una presión prolongada. Ambas opciones pueden ahorrarle muchos problemas.
Para configurarlos en Karabiner, busque "Accesos directos personalizados" y , bajo "Accesos directos personalizados", marque la casilla de verificación junto al comportamiento que desea de Cmd + Q.

Karabiner puede permitirte personalizar mucho más en tu Mac y ayudarte a sacar más provecho de tu teclado. Las diversas configuraciones personalizadas ofrecidas por Karabiner no son todas, la aplicación también ofrece la opción de crear múltiples perfiles, entre los que puede alternar usando atajos de teclado, para que siempre esté listo para comenzar, en cada aplicación que use. Aparte de eso, Karabiner también le permite exportar perfiles, como Ukelele, excepto que los perfiles Karabiner se exportan como scripts de shell, que puede importar desde el Terminal. Para obtener más ayuda sobre el uso de Karabiner, puede leer el manual de Karabiner.
Instalar Karabiner: (Gratis)
Asignaciones de teclado personalizadas: haz tuyo el teclado de tu Mac
No todos usan sus teclados exactamente de la misma manera que los demás, y las aplicaciones como Karabiner y Ukelele pueden permitir que los usuarios personalicen sus teclados para que funcionen exactamente de la manera que ellos quieren. Incluso puede usar estas aplicaciones para asignar un teclado diseñado para ser utilizado con PC con Windows para que funcione correctamente con Mac. Cuando consideras el hecho de que los teclados de Apple son mucho más caros que otras opciones de teclado de Windows, podría ser una mejor idea usar un teclado diseñado para una PC con Windows, y utilizar aplicaciones como Ukelele y Karabiner para personalizarlo para que funcione correctamente con una mac
¿Alguna vez ha querido asignar ciertas teclas de su teclado a funciones específicas? Si es así, ¿cómo lo hiciste? ¿Usaste alguna de las aplicaciones mencionadas en este artículo? Nos gustaría conocer su experiencia al cambiar la asignación de teclado en una Mac y cualquier problema que pueda haber enfrentado. Háganoslo saber en la sección de comentarios a continuación.