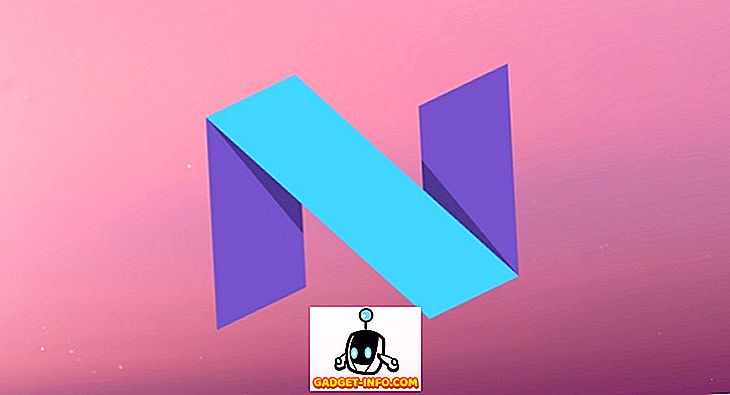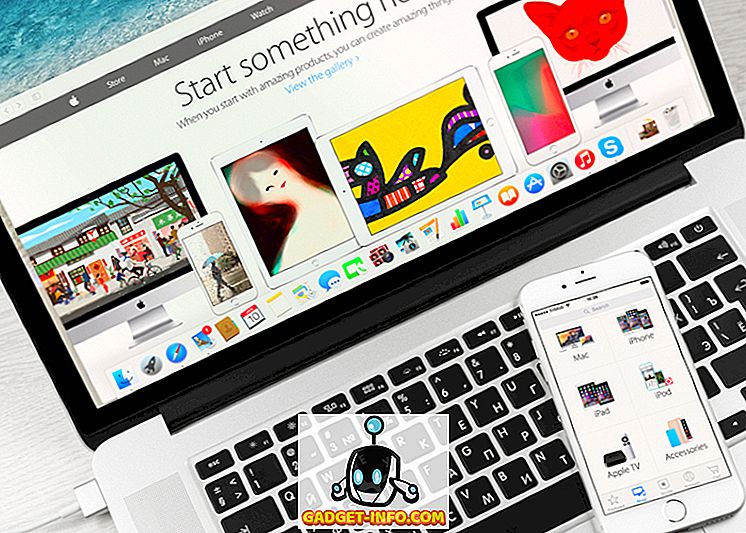Tasker es una excelente manera de automatizar acciones en su teléfono inteligente o tableta Android. Puede hacer casi cualquier cosa que quieras una vez que descubras cómo usarlo. El nivel de entrada para usar Tasker es un poco alto, pero es por eso que estamos aquí para ayudar.
En este artículo, le mostraremos 15 de los mejores y muy útiles perfiles de Tasker y cómo puede configurarlos en su dispositivo.
1. Mantén la pantalla encendida cuando uses aplicaciones de lectura.

Esta tarea se activa cuando abre una aplicación de lectura como Pocket o cualquier otra aplicación que elija. Tasker evitará que la pantalla se apague una vez que esta tarea esté activa.
Pasos
- Crear nueva tarea (asígnele el nombre " Mantener la pantalla encendida " o algo así).
- Toque el botón “ + ”, seleccione “ Pantalla ” y luego “ Tiempo de espera de pantalla ”.
- Aumente el límite a su nivel deseado y guarde la tarea.
- Vaya a " Perfil ", luego toque el ícono más y seleccione " Aplicaciones ".
- Elija las aplicaciones para las que desea mantener la pantalla.
2. Inicia la aplicación de música automáticamente cuando los auriculares están enchufados.

Esto simplemente inicia su reproductor de música cuando conecta un auricular.
Pasos
- Cree un nuevo perfil, seleccione " Estado " y luego " Hardware ". Elija " Auriculares enchufados ".
- Cree una nueva tarea, asígnele un nombre y seleccione " iniciar aplicación "
- Elige tu aplicación de música favorita.
3. Ponga su teléfono en modo silencioso dándole la vuelta al teléfono

Esto es más útil cuando está en clase o en una reunión y necesita desactivar el timbre. Puede hacerlo simplemente colocando el dispositivo boca abajo en lugar de tener que abrirlo para hacerlo manualmente.
Pasos
- Vaya a Perfil, luego seleccione " Estado ", " Sensor " y " Orientación " en ese orden. Elija " Cara abajo " en el menú desplegable.
- Crear nueva tarea. Toque en el icono " + ", seleccione audio y luego en modo silencioso. Elija " Activado " o " Vibrar ".
4. Rotar automáticamente la pantalla para ciertas aplicaciones

Con frecuencia, lo mejor es ver un video en YouTube o usar su aplicación Office en modo horizontal. Tasker puede activar "Rotar automáticamente " automáticamente una vez que abra la aplicación.
Pasos
- Cree un nuevo perfil, seleccione la aplicación y luego elija la aplicación que desee.
- Cree una nueva tarea y toque el icono “ + ”. Seleccione " Pantalla " y, a continuación, configure " Pantalla Autorotate " en ON .
5. Apague la pantalla de bloqueo de Android en lugares de confianza

Podría ser molesto seguir teniendo que desbloquear su dispositivo cuando está en casa o en el trabajo y todo por su cuenta. La configuración de esta tarea desactivará la pantalla de bloqueo cuando esté conectado a una conexión wifi de confianza (como en casa o en el trabajo) y se volverá a encender cuando esté desconectado . Necesitará el " Plugin de configuración segura " que puede obtener de Google Play Store.
Tenga en cuenta que esto es solo para usuarios rooteados de Android y si está usando un patrón.
Pasos
Tarea de entrada
- cree una tarea de entrada ( asígnele el nombre " Lockscreen OFF ") y pulse el botón " + ".
- Seleccione " Complemento ", " Configuración segura " y " Acciones de raíz " ese orden. Ajuste " Bloqueo de patrón desactivado ".
Tarea de salida
- cree una tarea de entrada ( asígnele el nombre " Lockscreen ON ") y pulse el botón " + ".
- Seleccione " Complemento ", " Configuración segura " y " Acciones de raíz " ese orden. Ajuste " Bloqueo de patrón ON ".
Perfil
- Crear nuevo. Seleccione " Estado ", " Red " y " Wi-Fi conectado " en ese orden.
- Ingrese el SSID de su red Wi-Fi doméstica.
- Enlace a la tarea " Lockscreen OFF ".
- Mantenga presionado el perfil y agregue una tarea de salida. Seleccione " Lockscreen ON ".
6. Modo de ahorro de batería cuando la batería está baja en tu Android

Cuando la batería está baja, Tasker puede alternar para activar el modo de ahorro de batería (desactivando Wi-Fi, sincronización automática, etc.).
Pasos
- Vaya a Perfil, luego Estado y seleccione " Potencia ". Elija " Nivel de batería " y establezca el rango deseado (digamos de 0 a 20).
- Crea una nueva tarea y presiona el ícono “ + ”. Seleccione “ Red ” y desactive Bluetooth, desactive la sincronización automática, desactive Wi-Fi y desactive datos móviles (si están disponibles en su dispositivo).
7. Modo nocturno o tiempo tranquilo.

Ahorre batería y evite molestias innecesarias apagando el WI-FI y poniendo su teléfono en modo silencioso por la noche y vuelva a encenderlo por la mañana.
Pasos
- Crea un nuevo perfil y selecciona el tiempo. Elija el rango de tiempo deseado (por ejemplo, de 00:00 a 06:30).
- Crea una nueva tarea y toca el ícono " + ".
- Vaya a “ Audio ” y luego active el modo Silencio o vibre .
- Vaya a " Red " y desactive la sincronización automática y desactive la conexión Wi-Fi.
8. Temporizador de sueño

¿Alguna vez te quedaste dormido mientras escuchabas música solo para encontrar que tu música aún se reproduce cuando te levantas? Bueno, ya no. Tasker puede matar la reproducción de audio después de un tiempo específico.
Pasos
- Crea una nueva tarea y presiona el botón " + ". Vaya a " medios " y luego a " Controles de medios " y seleccione " Detener " debajo de " cmd ". Elija la aplicación de música presionando el ícono de cuadrícula en la parte inferior derecha.
- Para desencadenar esta acción, vamos a utilizar una función incorporada en Tasker. Ve al menú de widgets, busca el temporizador de tareas . Arrastra el widget a tu pantalla de inicio.
- Una vez allí, le pedirá que lo vincule a una tarea. Seleccione la tarea " Sleep Timer " que creó en el primer paso.
9. Lanzar una aplicación tras otra

Por lo general, me gusta abrir mi aplicación de correo electrónico por la mañana y luego revisar mi lector de feeds para una lectura rápida por la mañana. Si sigue un patrón similar, puede automatizar el lanzamiento de una aplicación tras otra con Tasker.
Pasos
- Crear nuevo perfil. Vaya a " Aplicaciones " y seleccione la primera aplicación.
- Crea una nueva tarea y toca el ícono “ + ”. Seleccione " App " y luego " Launch App ". Elija la aplicación que desea iniciar después de que se cierre la primera aplicación.
- Por último, mantenga presionado el segundo nombre de la aplicación y haga clic en la opción " mover para salir ".
10. Brillo tenue en momentos específicos

Por la noche, generalmente es recomendable mantener el brillo de la pantalla de su dispositivo en un nivel razonablemente bajo para que no le duela la vista. Tasker puede encargarse de este también.
Pasos
- Crear nuevo perfil. Vaya a " Tiempo " y seleccione el rango de tiempo en el que desea disminuir (o aumentar) el brillo.
- Crea una nueva tarea y toca el ícono " + ". Vaya a “ Pantalla ” y luego a “ Brillo de pantalla ”. Seleccione su valor preferido.
11. Modo invitado

Si mantienes cosas privadas en tus dispositivos y no quieres que nadie más tenga acceso a esas aplicaciones, puedes usar Tasker para crear un modo de invitado para que no tengas que preocuparte por nadie que busque en tus cosas privadas. Esta tarea redirigirá la aplicación a su pantalla de inicio en lugar de iniciar la aplicación.
Pasos
- Crear nuevo perfil. Vaya a " Aplicaciones " y seleccione sus aplicaciones privadas.
- Crea una nueva tarea y toca el ícono " + ". Seleccione " Aplicación " y luego " Ir a casa ".
12. Bloquee el teléfono agitando

¿Qué hay de bloquear su teléfono simplemente agitándolo? Tasker puede hacer eso también.
Pasos
- Crea un nuevo perfil. Vaya a " Eventos " y luego a " Sensor ". Seleccione " Agitar " e ingrese sus preferencias de eje, sensibilidad y duración.
- Crea una nueva tarea y toca el ícono " + ". Haga clic en " Pantalla " y luego en " Bloqueo del sistema ".
13. Bloquea ciertas aplicaciones en tu Android

También puede bloquear sus aplicaciones privadas con tasker. Este es bastante sencillo. Todo lo que necesita hacer es elegir las aplicaciones que desea bloquear y luego ingresar el código de acceso.
Pasos
- Crea un nuevo perfil. Vaya a " Aplicación " y seleccione las aplicaciones que desea bloquear.
- Crea una nueva tarea y presiona el botón " + ". Vaya a " Pantalla ", luego bloquee e ingrese el código de acceso. Una vez que inicie la aplicación elegida, le pedirá que ingrese el código antes de poder usarla.
14. Envía un mensaje de emergencia.

Tasker puede ayudar a enviar un mensaje a un ser querido cuando tiene poca batería. Esto es útil para los casos en los que es posible que no esté disponible durante un tiempo y desee mantener informados a sus familiares y amigos.
Pasos
- Crea un nuevo perfil. Vaya a " Estado " y luego " Poder ". Elija " Nivel de batería " y establezca entre 0 y 5%.
- Crea una nueva tarea y toca el ícono " + ". Vaya a " Teléfono " y luego " Enviar SMS ". Ingrese el número de teléfono y el mensaje.
15. Cambiar el fondo de pantalla automáticamente

Para completar esta tarea, todos los fondos de pantalla deben estar en la misma carpeta, así que asegúrese de hacerlo antes de crear esta tarea.
Pasos
Crea un nuevo perfil. Vaya a "Tiempo" e ingrese el rango de tiempo para que el cambio del fondo de pantalla tenga efecto. Marque la casilla de verificación "Repetir" y configúrelo en 1 hora.
- Crea una nueva tarea y toca el ícono " + ". Vaya a " Variable " y luego a " Variable Randomize ".
- Nombra tu variable (por ejemplo% aleatorio). Valor mínimo = 1. Valor máximo = No de imágenes que tienes.
- Presiona el ícono " + " nuevamente. Vaya a " Pantalla " y luego a " Establecer fondo de pantalla " e ingrese la ruta a su imagen seguida de% aleatorio (el nombre de su variable). Por ejemplo, la ruta debería verse así: sdcard / wallpaper / pic_% random.
- Vuelva al perfil y presione prolongadamente para agregar un nuevo contexto. Vaya a " Pantalla " y luego a " Estado de la pantalla " y ajústelo a ON .
¡Todo listo! Ahora podrá probar todos los perfiles de Tasker mencionados anteriormente y crear sus propios perfiles únicos. Hay un montón de potentes tareas de automatización que puede hacer, así que siéntase libre de experimentar. No olvide decirnos lo que piensa de este artículo en la sección de comentarios a continuación.