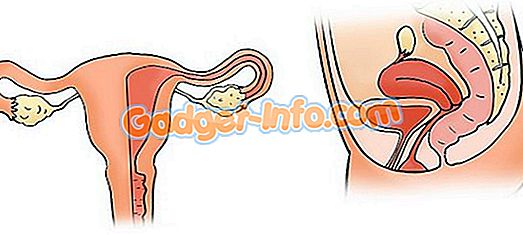MacOS App Store es el hogar de miles de aplicaciones y es posible que puedas obtener una aplicación para casi cualquier cosa. Pero mientras está ocupado buscando nuevas aplicaciones, es fácil perderse las aplicaciones Mac disponibles. Apple incluye muchas aplicaciones útiles en la Mac y hoy te contaré acerca de 7 aplicaciones Mac prácticas incorporadas que quizás no conozcas:
1. Medidor de color digital
Es una pequeña herramienta ingeniosa que muestra los valores RGB / hexadecimales de un color para casi cualquier parte de la pantalla. Esto es particularmente útil para los diseñadores, que desean obtener rápidamente el valor de cualquier color en la pantalla sin molestarse en instalar aplicaciones de terceros.

Para acceder a él, abra la búsqueda de Spotlight (espacio CMD +) y escriba "Medidor de color digital".

Alternativamente, también puede encontrarlo en "Buscador" -> "Aplicaciones". Al presionar CMD + Shift + C se copia el código de color en el portapapeles.
2. Emoji / Unicode Viewer
Mac ostenta un lugar unificado para acceder a todos los personajes de Unicode, incluidos los emojis. Para abrir el Visor de caracteres, presione Ctrl + Cmd + Espacio desde cualquier lugar. Aquí, puedes ver todos los emojis perfectamente categorizados. Los emojis llevan una descripción debajo de ellos, lo que te permite buscar rápidamente un emoji. Por ejemplo, esto es lo que aparece cuando busco un emoji para "llorar" -

Simplemente haga doble clic en el emoji y se copiará en el campo de entrada de texto abierto. Puedes hacer lo mismo con flechas, viñetas y otros caracteres especiales. ¡Mejora tu juego de emoji encontrando el emoji exacto para tu emoción!
3. agarrar
En este momento, es probable que sepa que puede tomar capturas de pantalla en una Mac usando los atajos de teclado (Cmd + Shift + 3). Sin embargo, Mac incluye una utilidad más para agregar algunas opciones sofisticadas a la herramienta integrada de captura de pantalla . Para acceder a estas opciones adicionales, abra Spotlight (Cmd + Espacio), escriba "Grab" y presione Enter.

La aplicación Grab no tiene una ventana visible, pero puede ver el elemento de la barra de menú de Grab en la parte superior. Haga clic en el elemento de menú " Capturar ". Esto revela dos nuevas formas de capturar tu pantalla.

La opción " Ventana " le permite capturar la pantalla de la ventana completa. La opción " Pantalla programada " le permite configurar un temporizador para capturar la pantalla automáticamente después de 10 segundos .
4. Captura de imágenes
La captura de imagen le permite importar rápidamente fotos a su Mac desde cualquier iPhone / iPad o cámara digital con conexión USB. Abra Spotlight (Cmd + Space), escriba "Captura de imagen" y presione Entrar.
Conecte su iPhone / iPad / cámara digital y debería verla en la pestaña " Dispositivos" en el lado izquierdo. Todas las fotos y videos de su dispositivo deben mostrarse aquí. Para copiar las fotos / videos a su Mac, simplemente arrástrelos y suéltelos en cualquier lugar de su Mac.

Es importante tener en cuenta que la captura de imágenes le permite importar fotos a su Mac, y no al revés. Si desea importar fotos a su iPhone / iPad, tendría que usar iTunes o cualquier otra alternativa similar.
5. Grapher
Grapher es una de las utilidades más subestimadas en Mac. Grapher le permite ingresar una ecuación y traza el gráfico relevante para ella. Puede trazar gráficos complejos en 2D y 3D . Para abrirlo, escriba "Grapher" en la búsqueda de Spotlight.

También tiene muchos gráficos de ejemplo en 2D y 3D para que comiences. En el frente de personalización, puede cambiar el estilo de la línea del gráfico, el estilo de la flecha y los colores. ¡Grapher es una herramienta poderosa y puede ser realmente útil para todos los aficionados a las matemáticas!
6. Teclado en pantalla
La mayoría de los usuarios de Mac no saben que su Mac viene con un teclado en pantalla, aunque no los culparía, ya que está escondido en la configuración. Para habilitar el teclado en pantalla, navegue a " Preferencias del sistema" -> " Teclado" y marque la casilla que dice " Mostrar teclado y visor de Emoji en la barra de menú ".

Debe agregarse a la barra de menú un icono similar al que se muestra a continuación. Haga clic en " Mostrar visor de teclado " aquí.


Esto puede ser realmente útil cuando cualquiera de los botones del teclado de su hardware ya no funciona o simplemente desconfía de los keyloggers de hardware que roban sus datos confidenciales.
7. Automator
Automator es una herramienta poderosa incluida con macOS, que le permite automatizar las tareas diarias en su Mac, como cambiar el nombre de múltiples archivos o convertir un formato de video a otro. Escriba "Automator" en la búsqueda de Spotlight y presione Enter. En la primera ejecución, le presentará la opción de elegir el tipo de documento.

Un documento de " Flujo de trabajo " le permitirá crear flujos de trabajo personalizados (instrucciones) que se pueden ejecutar desde Automator. Un documento de "Aplicación" le permitiría crear el mismo flujo de trabajo, pero podría ejecutarse desde cualquier lugar fuera de Automator.
Puede seleccionar los archivos / carpetas que desea recibir como entrada y luego desencadenar ciertas acciones en ellos como: el cambio de nombre por lotes. La opción " biblioteca " da acceso a docenas de acciones que se activarán.

También puede hacer clic en el botón " Grabar " en la parte superior derecha para grabar una serie de pulsaciones del ratón / tecla, para que pueda " Ejecutar " más tarde para tareas repetitivas.

Por supuesto, esto es sólo la punta del iceberg. Automator es una aplicación vasta y potente. Es posible que desee buscar en la web los flujos de trabajo de Automator o simplemente hurgar en la aplicación para hacer algunos flujos de trabajo realmente interesantes.
Prueba estas aplicaciones de stock de Mac
Creo que estas 7 aplicaciones macOS incorporadas no son particularmente conocidas por muchos usuarios, lo que es una pena porque son muy útiles. Es posible que estas aplicaciones no interesen a todos, pero sin duda son muy útiles para diferentes escenarios. Espero que los encuentres útiles y si crees que hay otra aplicación de acciones que vale la pena mencionar, suelta un comentario a continuación.