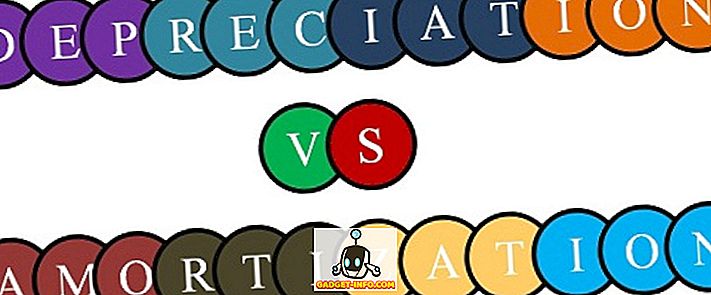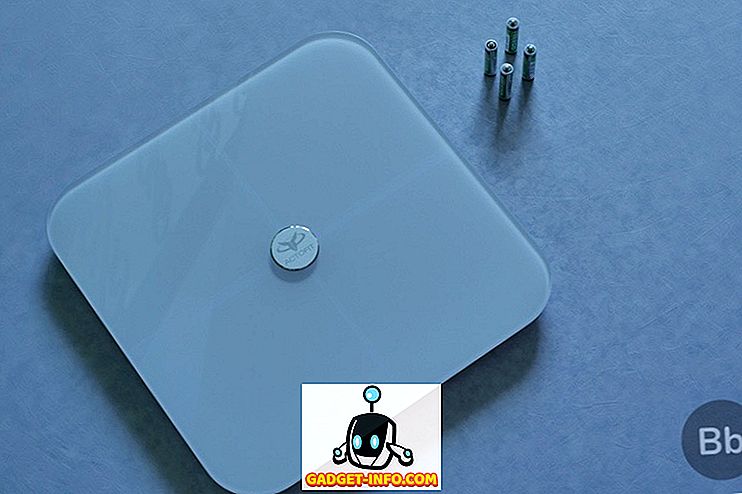Hay muchos componentes clave que desempeñan un papel vital en el éxito de una empresa, y una de ellas es la comunicación efectiva del equipo. En los últimos años, muchas herramientas y aplicaciones en línea están diseñadas para ayudar a los equipos a llevar a cabo una comunicación y colaboración efectivas. Si bien tenemos en cuenta la importancia de estas herramientas para un negocio, hemos presentado una guía definitiva sobre una de las herramientas de comunicación del equipo principal llamada Slack. Proporciona un lugar para la comunicación de su equipo que se puede buscar instantáneamente y está disponible donde quiera que vaya. Slack ofrece diferentes planes de precios que puedes ver aquí. En esta guía, cubriremos las características básicas de holgura y veremos cómo podemos usarla para mejorar la comunicación del equipo. Consigue Slack para Android y iOS.
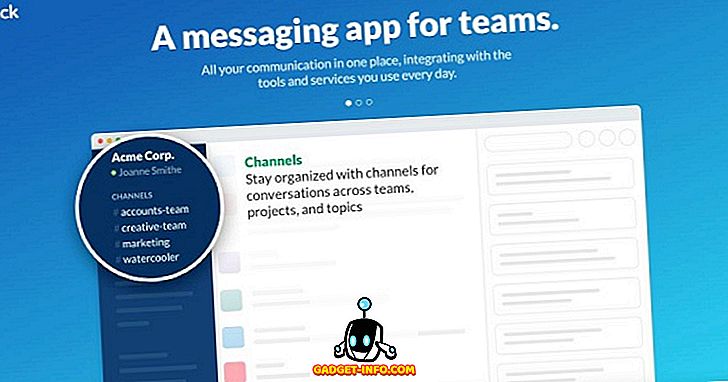
Un vistazo a las características de Slack
Antes de comenzar con Slack, veremos estas características para tener una idea clara de qué es la holgura y cómo puede ser útil.
Conversaciones instantáneas de grupo y canales
La mejor característica de la holgura es la mensajería instantánea directa que permite a los miembros del equipo o grupo comunicarse de manera instantánea y directa. Las conversaciones en equipo se organizan en forma de canales precedidos por un # (hashtags). Un canal puede ser general para la comunicación de todo el equipo o aleatorio para el chat informal y el humor. Mientras respeta la privacidad, Slack permite crear grupos privados para compartir información confidencial a través de mensajes privados que nadie más fuera del grupo puede ver.
Integración con otras herramientas
Si bien es compatible con más de 80 integraciones, Slack proporciona una forma fácil de deshacerse del cambio constante entre aplicaciones y funciona sin problemas casi con todas las herramientas y aplicaciones que ya utiliza. Esta integración resultará en poner todas las notificaciones de aplicaciones y herramientas integradas directamente dentro de su panel Slack que son fáciles de buscar.
Búsqueda fácil y profunda
Todos los mensajes, archivos y notificaciones se indexan y archivan automáticamente, por lo que al utilizar un cuadro de búsqueda con un conjunto de operadores útiles, puede buscar cualquier dato o información fácilmente cuando lo necesite. Si esto no es suficiente, puede incluso buscar dentro de los archivos, como documentos de Word, PDF y Google Docs, etc.
En sincronizar siempre
Slack permite sincronizar la versión de escritorio de Slack con las aplicaciones iOS y Android de Slack y viceversa. Lo que significa que todo lo que haya hecho en su escritorio aparecerá tal como está en su dispositivo Android o iOS.
Intercambio de archivos simple
Por lo general, los equipos están trabajando en diferentes archivos y aquí se muestra el poder de Slack simplemente arrastrando y soltando los archivos y compartiéndolos con cualquier persona de su equipo. Si desea compartir cualquier documento de Dropbox, Google Drive o Box, simplemente copie y pegue el enlace en Slack y ese documento se sincronizará y también se podrá buscar.
Transmisión segura de datos
Independientemente de las características que ofrece una aplicación o herramienta, todo vale si no se garantiza una transmisión adecuada y segura. Slack usa TLS 1.2 y AES de 256 bits para proteger y proteger los datos contra cualquier amenaza potencial.
Comenzando con Slack
1. Regístrese para obtener una cuenta de Slack
Al igual que todas las demás aplicaciones y servicios, para comenzar con Slack, debe registrarse para obtener una cuenta.
- Regístrese para obtener una cuenta de Slack aquí. Indique la dirección de correo electrónico en la que desea registrarse y haga clic en Siguiente. También puede buscar y unirse a un equipo existente en la página de registro .
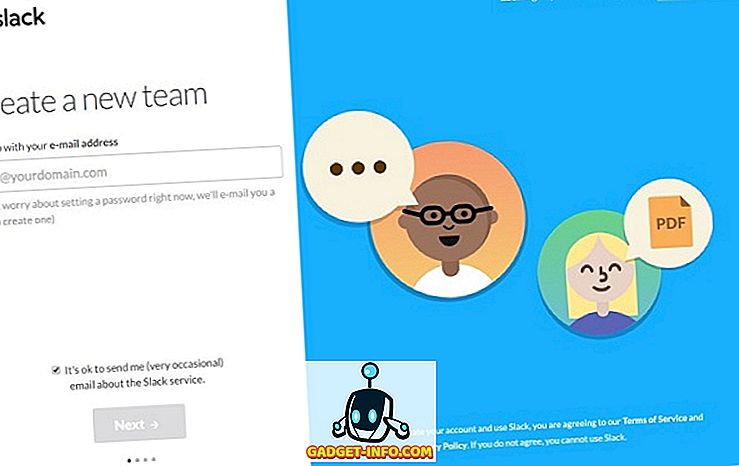
- Mencione el nombre de su equipo o compañía que también puede cambiar más adelante y haga clic en Siguiente
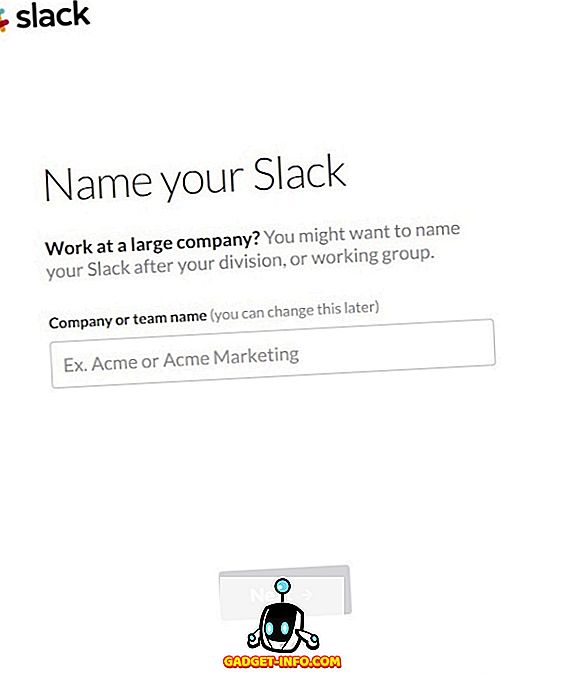
- Elija una dirección URL para su equipo. No debería existir ya en Slack. Usted y su equipo utilizarán esta dirección para iniciar sesión. Finalmente, haga clic en el botón Siguiente para continuar.
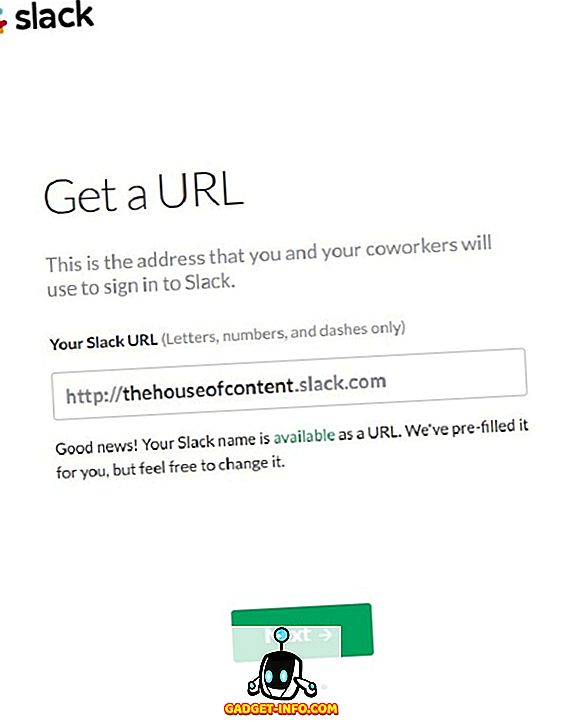
- Elija un nombre de usuario que lo represente entre sus compañeros de trabajo en Slack y haga clic en Siguiente .
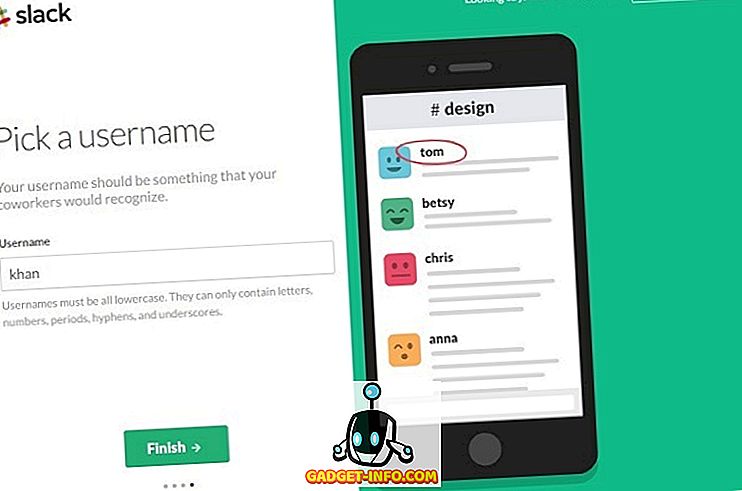
- Confirme todos los detalles ingresados y finalice el proceso de registro haciendo clic en Crear mi nuevo equipo Slack .
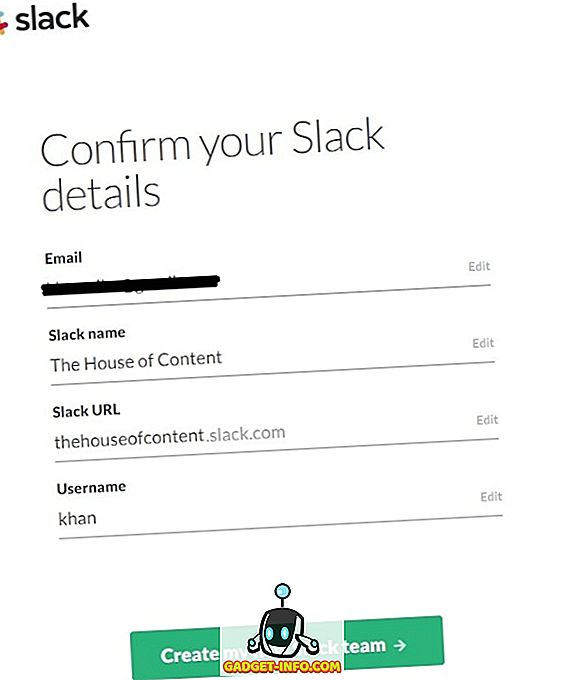
- En breve recibirá un correo electrónico del equipo de Slack para configurar la contraseña en la dirección de correo electrónico proporcionada. Establezca su nueva contraseña para la cuenta Slack y proceda.
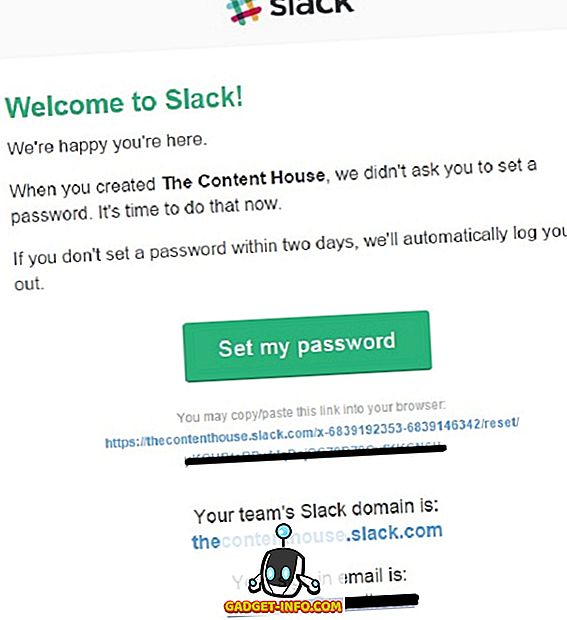
2. Lanzamiento de Slack por primera vez
Una vez que haya completado con éxito el proceso de registro mencionado anteriormente, es el momento de iniciar Slack por primera vez.
- Una vez que establezca su nueva contraseña para la cuenta Slack, le redirigirá a la página siguiente. Aquí, haga clic en Launch Slack
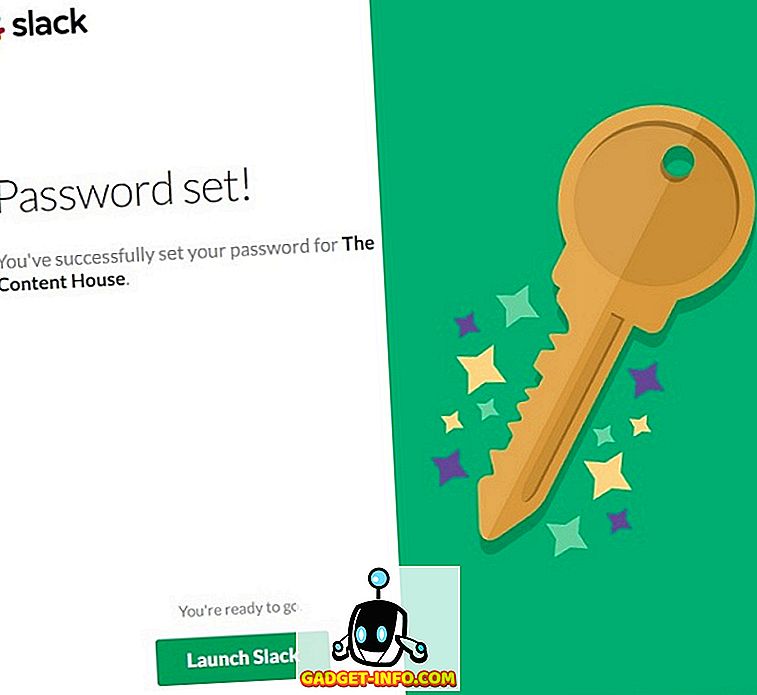
- Después de lanzar Slack, llegarás a la página de bienvenida .
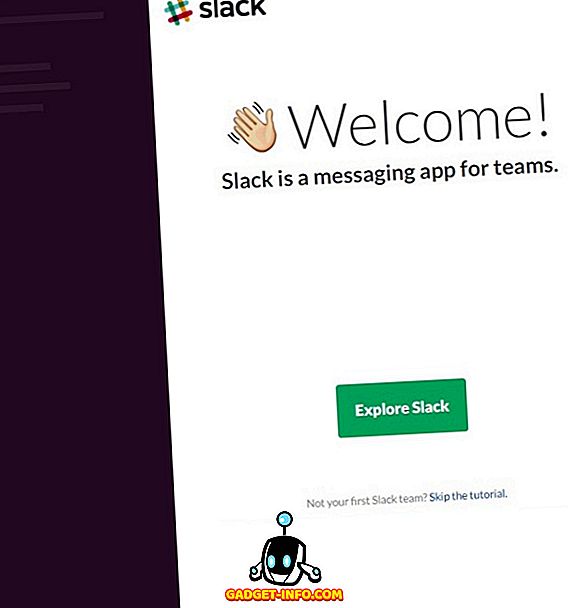
- Haga clic en el botón Explorar Slack y llegará al Slackbot que puede ser realmente útil para comenzar .
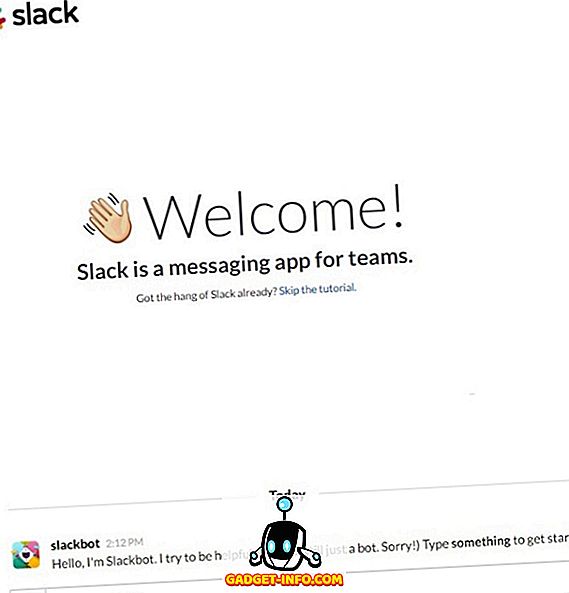
- Si no está interesado en interactuar con Slackbot, haga clic en saltar tutorial y diríjase a la página de administración de Slack .
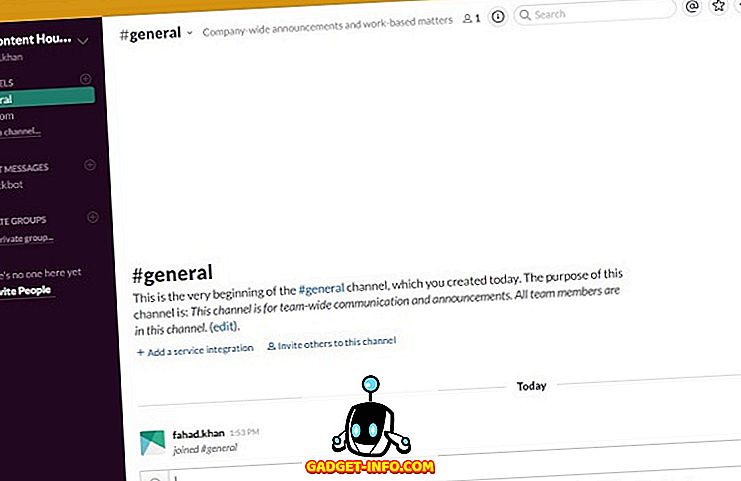
3. Invitar a otros a tu página de Slack
Invite a los miembros de su equipo a unirse al equipo en Slack haciendo clic en la opción + Invitar a Personas en el lado izquierdo del panel de Slack.
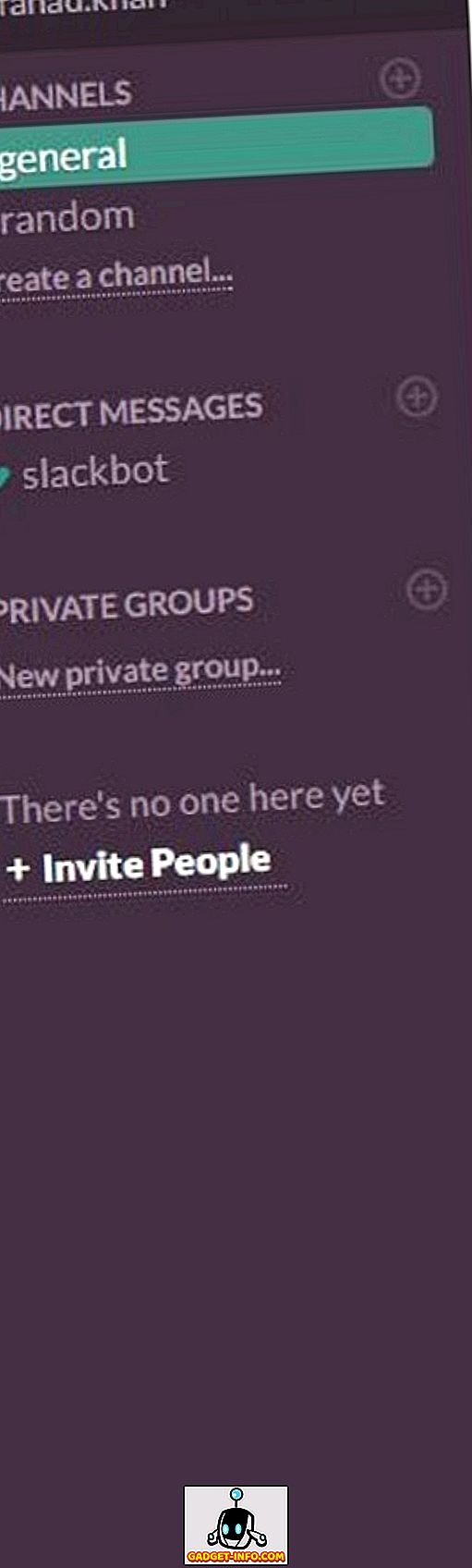
Puede invitar a personas como Miembro completo, Miembro restringido e Invitados de un solo canal .
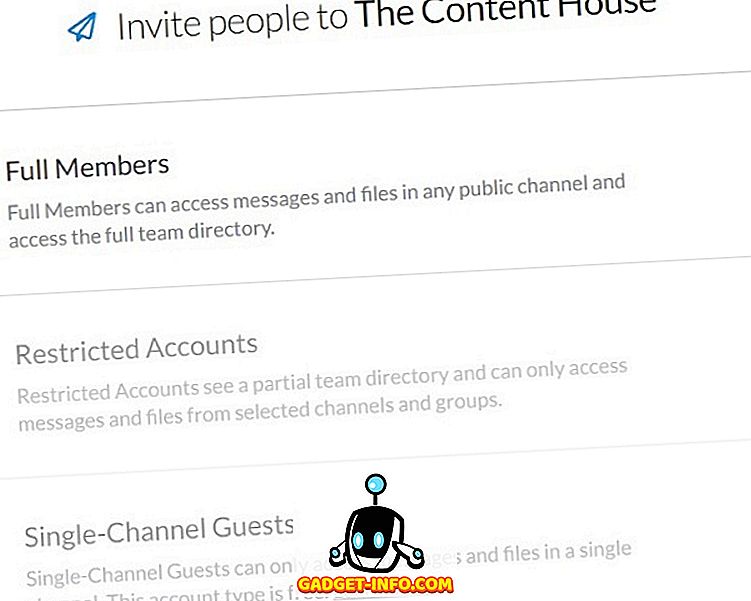
Haga clic en Miembros completos y comience a invitar a miembros del equipo proporcionando sus direcciones de correo electrónico. Ingrese las direcciones de correo electrónico para invitar a sus compañeros de equipo.
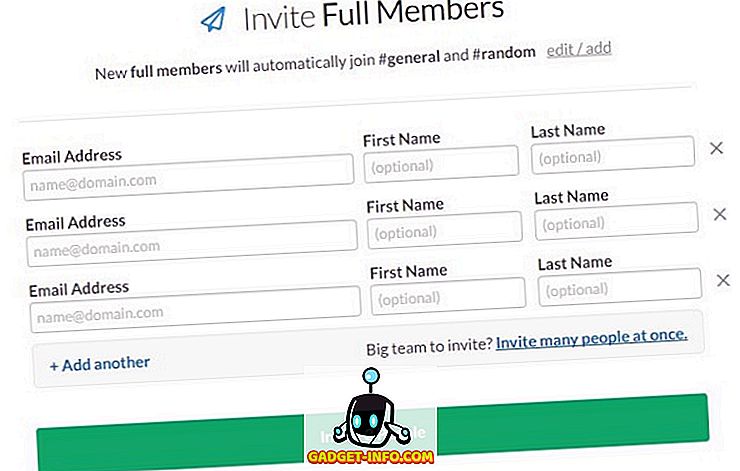
Si su equipo es realmente grande, haga clic en Invitar a muchas personas a la vez .
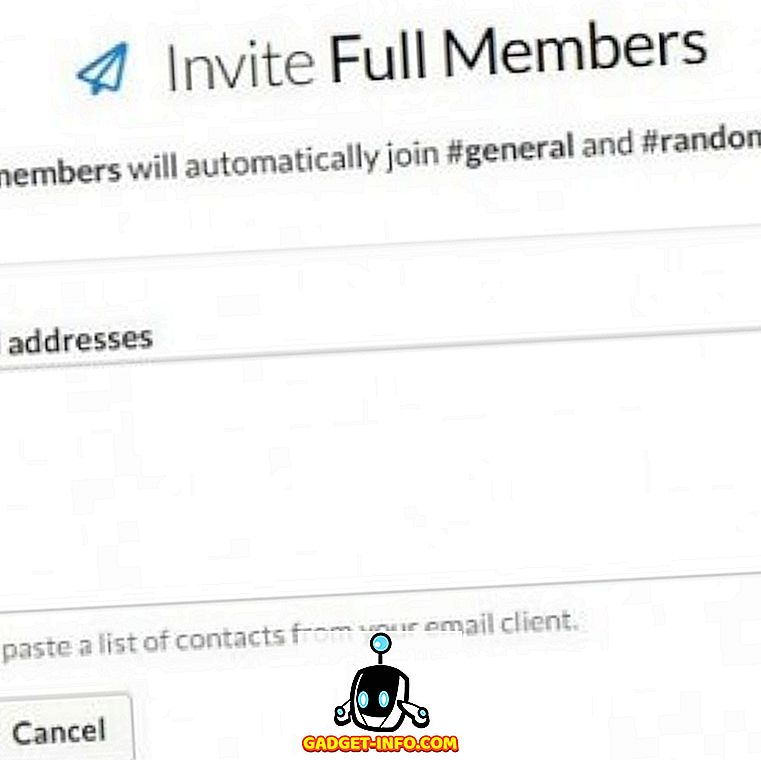
Una vez que envíe una invitación a su miembro del equipo, él / ella recibirá un correo electrónico como este.
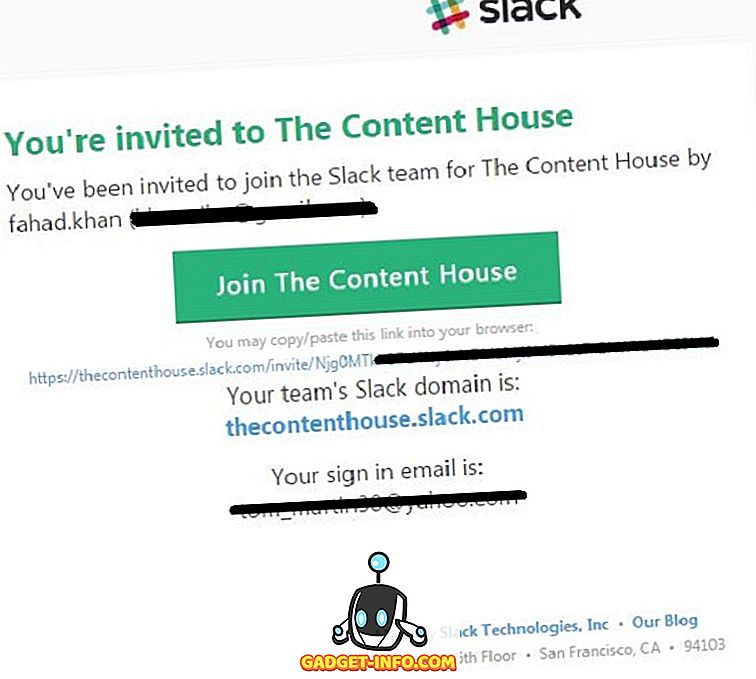
En este caso, al hacer clic en Unirse, el botón de la Casa de contenido redirigirá a una página que solicita el nombre de usuario y la contraseña del miembro del equipo.
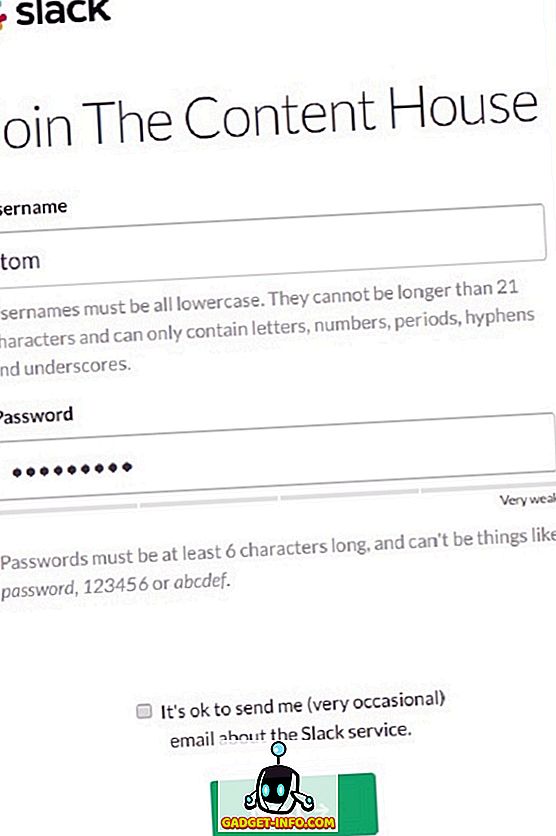
De forma predeterminada, un miembro completo se une automáticamente a #general & #random channel. Puede agregar / editar los canales para miembros completos haciendo clic en editar / agregar .
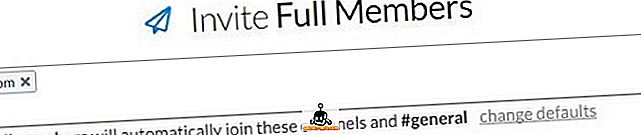
Haga clic en cambiar los valores predeterminados y especifique los canales adicionales para los miembros y haga clic en el botón Guardar configuración .
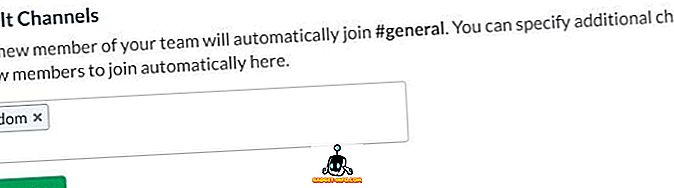
Nota: puede invitar a miembros restringidos o invitados de un solo canal solo si se actualiza al plan Slack Plus (Premium).
4. Enviando mensajes directos
Puede comenzar a enviar mensajes directos a los miembros de su equipo haciendo clic en sus nombres de usuario justo debajo de MENSAJES DIRECTOS .
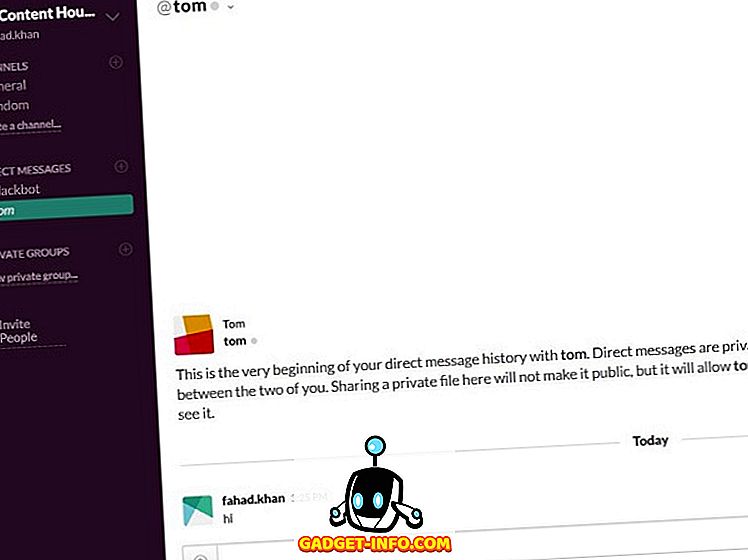
5. Creando un nuevo canal
En el lado izquierdo, verás dos canales #general y #random . Por defecto, te encontrarás dentro de #general channel. Si estos dos canales no cumplen con sus requisitos, también puede crear nuevos canales haciendo clic en Crear un canal justo debajo de #random. Especifique el nombre y el propósito del nuevo canal y haga clic en el botón Crear canal.
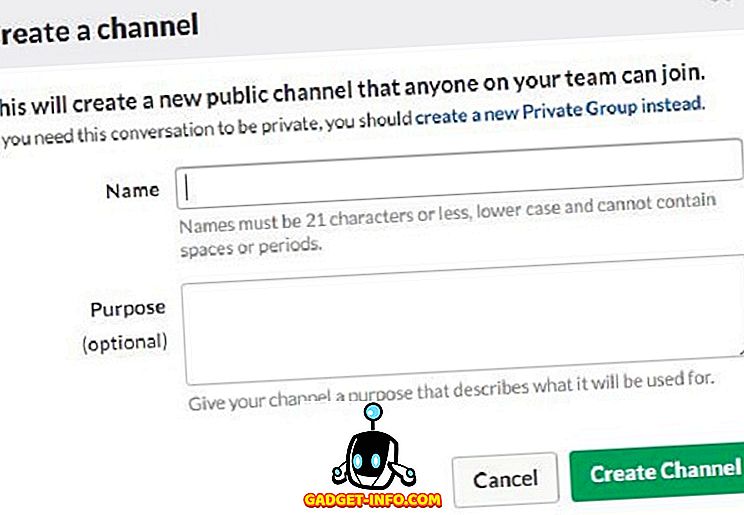
6. Creando grupos privados
Hemos discutido anteriormente en este post sobre grupos privados, aquí aprenderemos cómo crear un grupo privado en Slack. Haga clic en Nuevo grupo privado justo debajo de GRUPOS PRIVADOS . Proporcione el nombre del grupo privado, el propósito, invite a los miembros al grupo privado y, finalmente, haga clic en el botón Crear grupo .
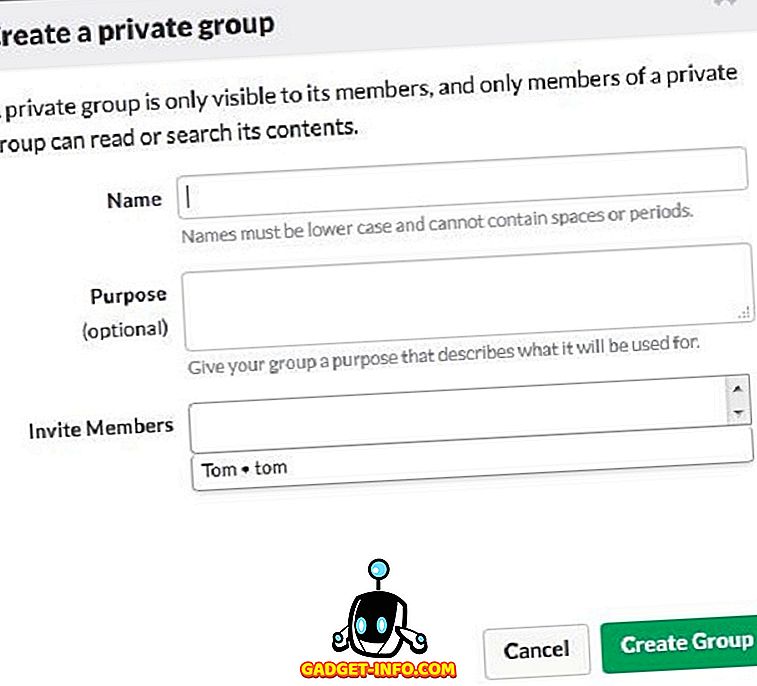
7. Habilitar las notificaciones de Slack Desktop
Si desea recibir alertas cuando alguien lo menciona en un canal, debe habilitar las notificaciones para eso. De forma predeterminada, Slack le pide que habilite las notificaciones de escritorio.
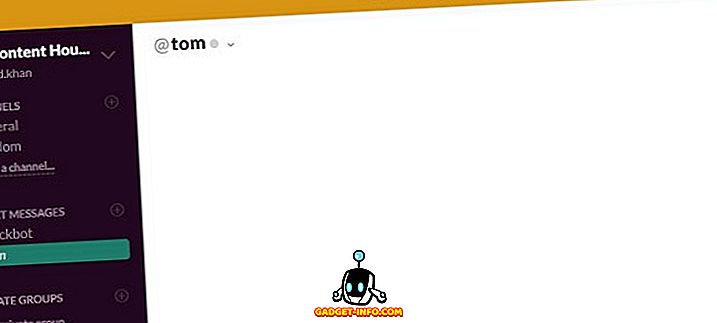
Puede habilitar manualmente las notificaciones de escritorio haciendo clic en el signo v en la parte superior derecha> Preferencias> Notificaciones> Habilitar notificaciones de escritorio> Listo.
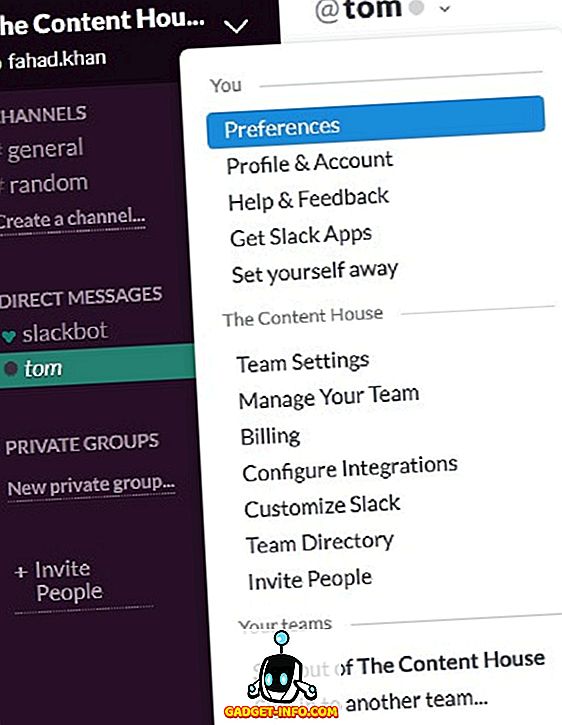
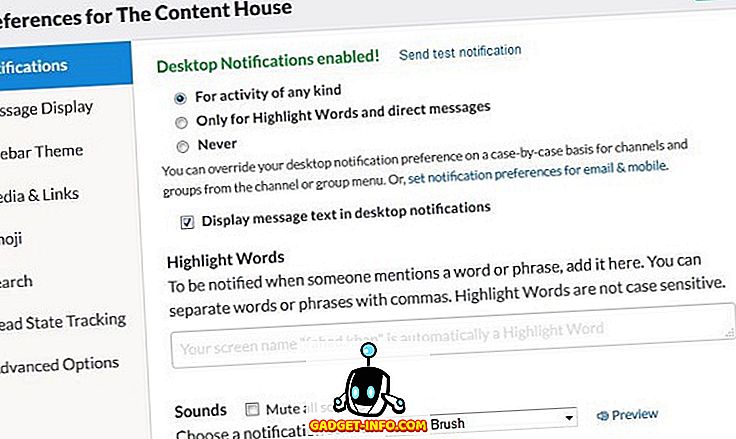
8. Integrar otras aplicaciones y herramientas
Slack admite la integración de muchas aplicaciones y herramientas que pueden ser realmente útiles para llevar a cabo una comunicación y colaboración eficientes en equipo. Para ver todos los servicios disponibles para la integración con Slack, haga clic en v en la parte superior derecha> Configurar integraciones y será redirigido a una página web en la nueva pestaña que muestra Todos los servicios, Integraciones configuradas y Cuentas conectadas .
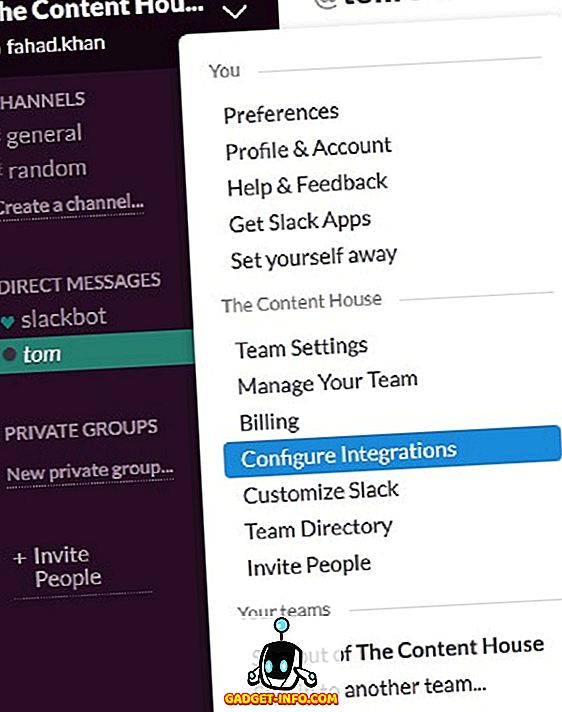
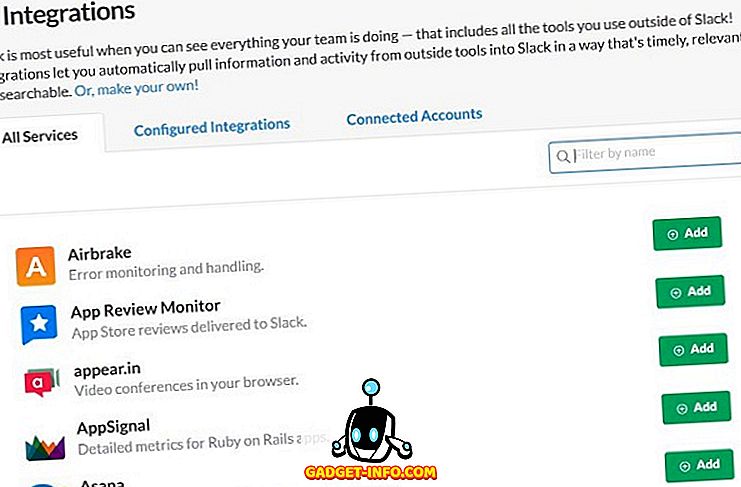
Haga clic en Integración configurada para ver cuántos servicios ha integrado con Slack.
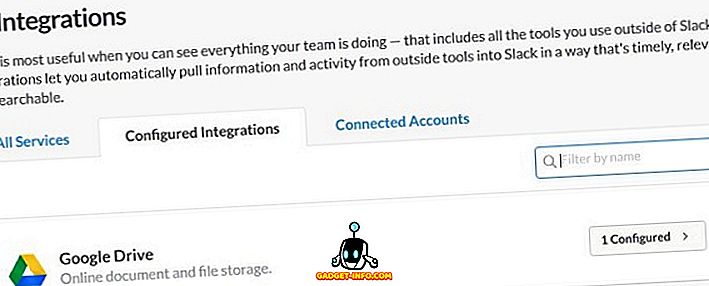
9. Cargar / enviar archivo a un grupo / miembro del equipo
Es muy fácil cargar o enviar un archivo a un miembro del equipo o a todo un grupo en Slack. Para enviar un archivo, simplemente arrástrelo y suéltelo en la interfaz Slack abierta en el navegador web. Se abrirá una ventana emergente para confirmar el uso compartido y la carga del archivo.
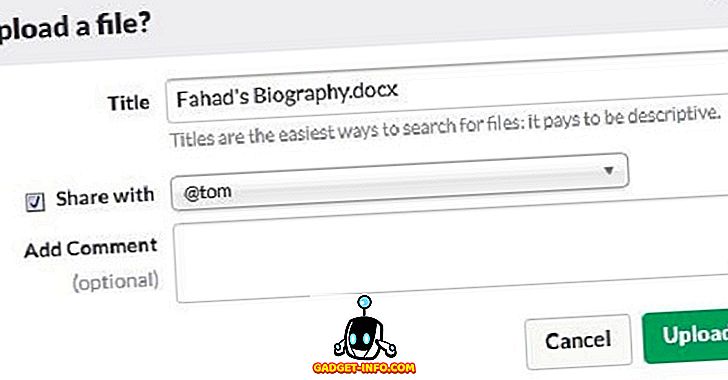
10. Buscando con Slack
Lo último que se discute es buscar con Slack . Slack permite buscar mensajes y archivos disponibles en Slack, así como en servicios integrados como Dropbox, Twitter y Google Drive, etc. Puede buscar cualquier dato relacionado con sus proyectos anteriores o actuales dentro de Slack ingresando en la barra de búsqueda y los resultados de la búsqueda se mostrarán en el Flexpane sin presionar el botón Entrar.
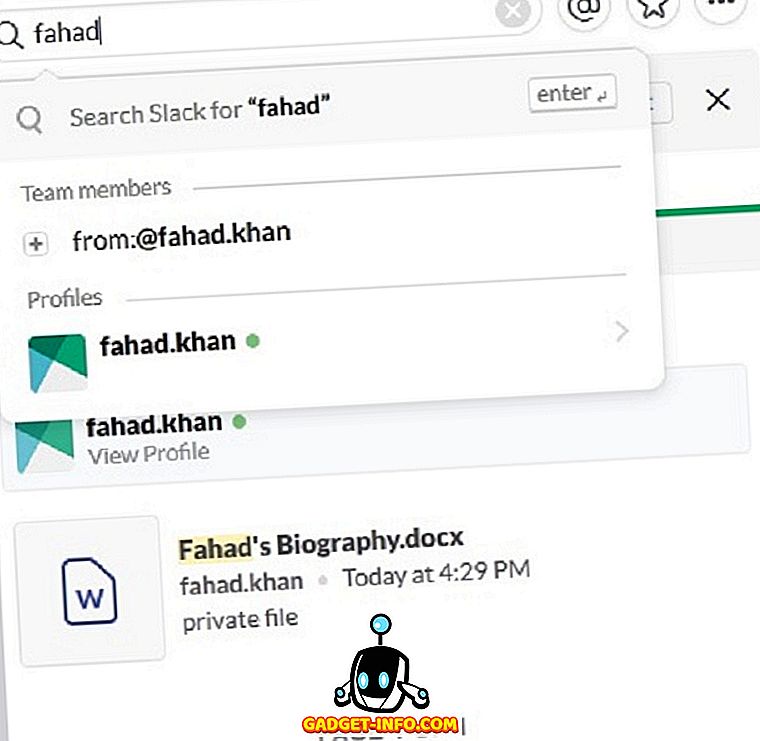
Puede personalizar su búsqueda en base a archivos recientes y relevantes. También puede especificar el tipo de archivo en el que desea realizar la búsqueda.
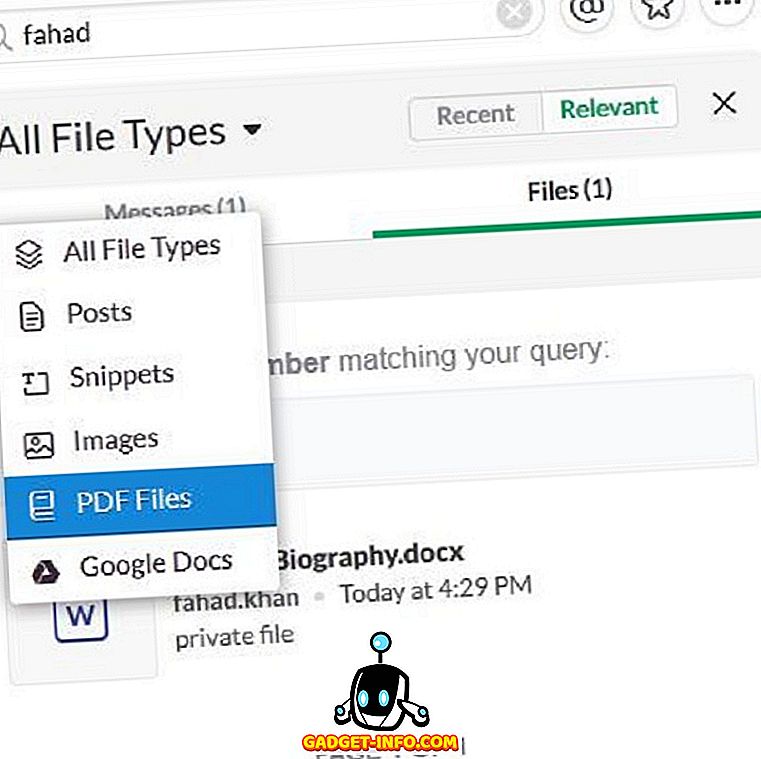
También puede usar los modificadores de búsqueda para limitar su búsqueda en Slack a un miembro del equipo, canal, archivo, etc. Escriba + en la barra de búsqueda para ver la lista de modificadores de búsqueda disponibles y seleccione el que se requiere para su consulta de búsqueda.
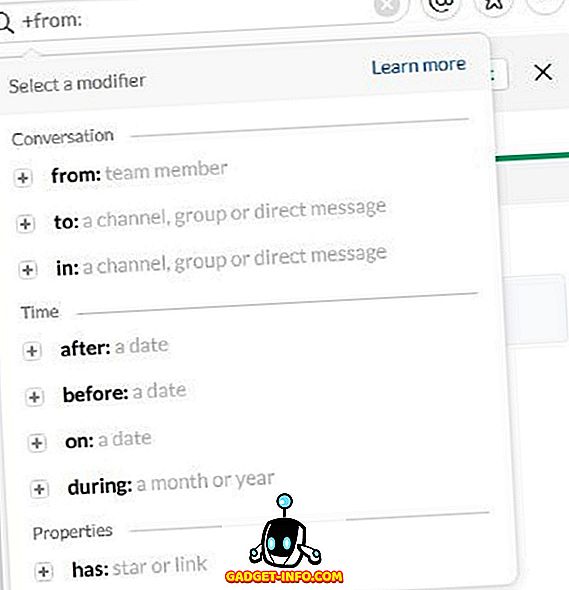
Puede usar varios modificadores de búsqueda para incluso ser más específicos acerca de su búsqueda. Por ejemplo, si fahad.khan envía un archivo a tom y queremos buscarlo, escriba desde: @ fahad.khan y hasta: @tom.
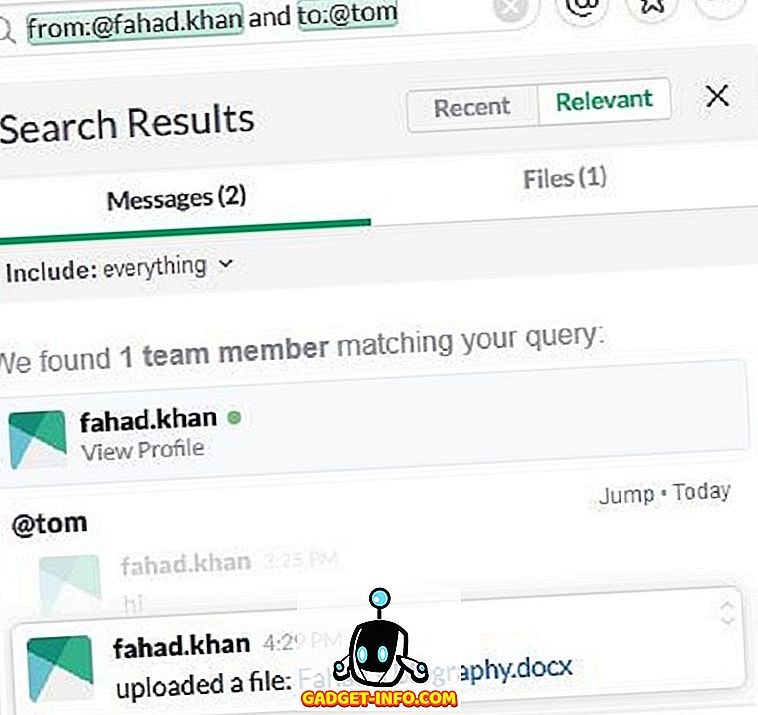
Conclusión
Aunque hay muchas más opciones y posibilidades disponibles en Slack, pero aquí, he tratado de analizar todas las características y opciones clave de Slack que son necesarias para configurar y comenzar su trabajo en equipo de forma sencilla e instantánea con Slack.