De manera predeterminada, Ubuntu viene con el entorno de escritorio de Unity, y si bien es una buena interfaz, especialmente para las personas que son nuevas en Linux, es posible que desee utilizar un iniciador diferente. Tal vez desee un lanzador que se parezca más al dock en su Mac, o la barra de tareas en Windows. De cualquier manera, hay muchas opciones entre las que elegir, cuando se trata de lanzadores de aplicaciones para Ubuntu. Por lo tanto, si está buscando algunas alternativas de lanzadores de Unity, aquí hay 7 excelentes lanzadores de aplicaciones de Ubuntu que puede usar:
1. Docky
Docky está lo más cerca que puede llegar a la base macOS en Ubuntu. El iniciador funciona exactamente de la forma en que funciona el dock de una Mac, y puede configurarlo para usar diferentes temas, estilos e incluso alinearlo en cualquier otro lugar de la pantalla. Una de las mejores características de Docky es que puede crear múltiples muelles y colocarlos en cualquier borde de la pantalla. Puede configurar el tema para cada dock que cree, junto con los docklets específicos que desea colocar allí. El docklet de información de la batería es especialmente útil si necesita monitorear su batería de un vistazo. Docky a llows para una gran cantidad de personalización, y definitivamente es uno de los lanzadores de aplicaciones para Ubuntu que debes probar.

Cómo instalar Docky en Ubuntu
Instalar Docky también es fácil, solo tienes que abrir la Terminal y escribir el siguiente comando:
- sudo apt-get install docky

2. Gnome Pie
Gnome Pie es un tipo de lanzador muy diferente. No funciona como un Dock, o como un Panel. Tienes que activar Gnome Pie con su tecla de acceso rápido de activación, y presenta un menú tipo pastel con las aplicaciones, directorios, etc. que puedes abrir. Gnome Pie es personalizable, y puede crear menús que se adapten a su estilo de trabajo. Puede crear múltiples "segmentos" para diferentes tipos de aplicaciones. De forma predeterminada, Gnome Pie viene con segmentos para el menú principal, aplicaciones de medios, utilidades, directorios y mucho más. Puedes mezclarlos y combinarlos para crear un Gnome Pie altamente personalizado para tu sistema Ubuntu.

Cómo instalar Gnome Pie en Ubuntu
La instalación de Gnome Pie se puede hacer rápidamente usando el siguiente comando en la Terminal:
- sudo apt-get install gnome-pie

3. Albert
Albert es un potente lanzador de aplicaciones para Ubuntu. Es adecuado para personas que prefieren usar el teclado para navegar alrededor de su sistema. La aplicación se inicia con una tecla de acceso directo personalizable y se parece mucho a Spotlight en macOS. Las características ofrecidas por Albert son similares a Spotlight, ya que puede lanzar aplicaciones, realizar cálculos y mucho más. Albert es altamente personalizable, y está recomendado para personas que les gusta usar sus teclados, tanto como sea posible. De forma predeterminada, Albert no viene con una tecla de acceso rápido definida, por lo que tendrá que configurar una tecla de acceso rápido en el primer lanzamiento (sugeriría ctrl + espacio), y después de eso, estará listo.

Cómo instalar Albert en Ubuntu
Albert todavía no está disponible en los repositorios predeterminados. Por lo tanto, deberá ejecutar un par de comandos de Terminal adicionales para instalarlo en su sistema:
- sudo apt-add-repository ppa: flexiondotorg / albert

- sudo apt-get update

- sudo apt-get install albert

4. Indicador ClassicMenu
El indicador ClassicMenu es perfecto para las personas que prefieren tener árboles jerárquicos de las aplicaciones y las utilidades que pueden usar. CustomMenu Indicator se encuentra en la barra de menú de su sistema Ubuntu y muestra un menú que recuerda a los menús de inicio de Windows anteriores (solo en el borde opuesto de la pantalla). Las aplicaciones y las utilidades están claramente establecidas, y puede acceder rápidamente a cualquier aplicación que desee. El indicador ClassicMenu no reemplaza exactamente el lanzador predeterminado de Unity, pero vive junto a él.

Cómo instalar el indicador ClassicMenu en Ubuntu
Puede instalar ClassicMenu Indicator en Ubuntu, con solo un par de comandos de Terminal:
- sudo apt-add-repository ppa: diesch / testing

- sudo apt-get update

- sudo apt-get install classicmenu-indicator

5. tabla
Plank es otro lanzador de aplicaciones para Ubuntu que puedes usar como una alternativa de Unity Launcher. Es similar a Docky, y por extensión, al MacOS Dock. Puede personalizar una gran cantidad de configuraciones en Plank e instalar docklets para agregar funcionalidad . Hay docklets disponibles para estadísticas de la batería, ajuste de volumen, tiempo y mucho más; Por lo tanto, puede personalizar Plank todo lo que desee y obtener el dock de aspecto perfecto. También puede usar temas para cambiar el aspecto de Plank y adaptarlo a la estética general de su sistema.

Cómo instalar Plank en Ubuntu
Plank se puede instalar en Ubuntu con un simple comando de Terminal:
- sudo apt-get install plank

6. Zazu
Zazu es una aplicación que es muy similar a Spotlight en macOS . Puedes realizar muchas funciones en Zazu. Al igual que Albert, Zazu se recomienda para las personas que prefieren usar el teclado, tanto como sea posible. Con Zazu, puede realizar cálculos, iniciar aplicaciones, abrir sitios web y realizar búsquedas . Incluso puedes desarrollar tus propios complementos para Zazu, y agregarlos a tu configuración de Zazu, para hacerlo tan poderoso como quieras.

Cómo instalar Zazu en Ubuntu
Puede instalar Zazu en su sistema Ubuntu descargando el archivo deb del sitio web de Zazu. Cuando haga doble clic en el archivo descargado, se abrirá en el Centro de software de Ubuntu. Aquí, simplemente haga clic en Instalar para instalar la aplicación en su sistema.
7. DockbarX
Si te gusta la barra de tareas de Windows y quieres una barra de tareas como el iniciador de aplicaciones para tu sistema Ubuntu, deberías revisar DockbarX. Este iniciador de aplicaciones se ve exactamente como la barra de tareas en las máquinas con Windows, y funciona de la misma manera. Puede agregar complementos a DockbarX y crear su propia versión personalizada de la barra de tareas. Algunos de los mejores complementos que puede agregar a DockbarX son el complemento del monitor de la batería, la configuración del volumen y los complementos de tiempo. Hay muchos más complementos para DockbarX, y puedes consultarlos en las preferencias de DockbarX.

Cómo instalar DockbarX en Ubuntu
Para instalar DockbarX en Ubuntu, solo tienes que usar los siguientes comandos en la Terminal:
- sudo add-apt-repository ppa: dockbar-main / ppa

- sudo apt-get update

- sudo apt-get install dockbarx

Utilice estos lanzadores de aplicaciones de Ubuntu y Unity Desktop Alternatives
Hay muchos lanzadores de aplicaciones disponibles para Ubuntu, sin embargo, estos fueron los que personalmente me gustaron mucho. Puedes usar cualquiera de estos lanzadores (o probar otros) y personalizarlos infinitamente para obtener el lanzador perfecto que deseas. Entonces, ¿qué lanzadores de aplicaciones usas en Ubuntu? ¿Utilizas el lanzador de Unity predeterminado? Comparta sus opiniones con nosotros, y si sabe de otros lanzadores de aplicaciones de Ubuntu que cree que merecen estar en esta lista, háganoslo saber en la sección de comentarios a continuación.

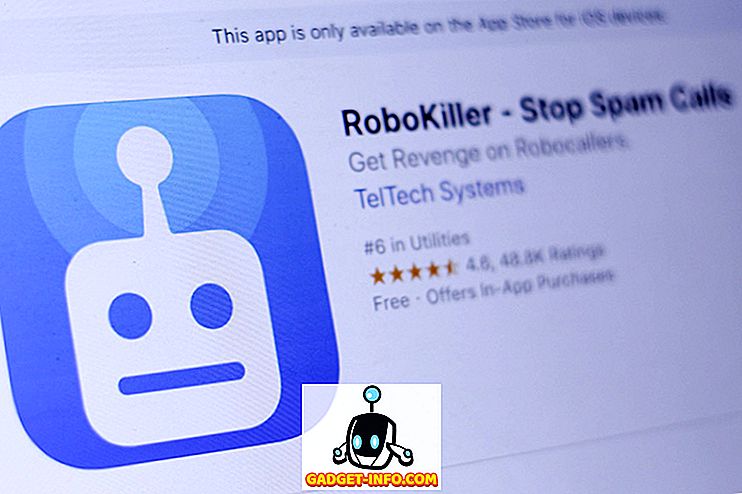






![entretenimiento - El estado de la industria musical [FOTOS]](https://gadget-info.com/img/entertainment/673/state-music-industry.png)
