He trabajado con muchos clientes y un problema que he visto constantemente en Windows es la congelación aleatoria. No parece importar qué programa está ejecutando, cuánto tiempo ha estado ejecutando Windows o cualquier otra cosa, Windows se congelará de forma aleatoria y tendrá que matar la computadora o realizar alguna otra acción no deseada para que el sistema vuelva a funcionar. . ¡Las computadoras de algunas personas se congelaron de 10 a 20 veces al día!
Desafortunadamente, no hay una solución fácil para el problema de congelación. En primer lugar, puede ser causado por diferentes problemas dependiendo de su computadora. En segundo lugar, depende de qué nivel de congelación está experimentando. Una congelación aleatoria una vez al mes es definitivamente un problema diferente de 10 a 20 congelaciones al día.
En este artículo, trataré de ayudarlo a solucionar el problema con varias soluciones que he usado a lo largo de los años. Si ninguno de ellos funcionó para usted o si tiene una solución diferente, ¡publique un comentario aquí!
Ver el registro de eventos
Lo primero que debe hacer es intentar verificar el registro de eventos y ver si hay eventos en el registro del sistema o de la aplicación que puedan ayudarlo a identificar el problema. Busque la exclamación amarilla y los íconos de la x roja a la derecha cuando la computadora se congeló.

Ahora, muchas veces es posible que no vea nada útil en el Visor de eventos porque si la computadora se bloquea, es posible que los eventos nunca se escriban en el registro. Entonces es un poco inútil, pero dependiendo de si sus bloqueos aleatorios son causados por software o hardware, puede o no ver algunos registros de eventos útiles.
Si ve algo útil, pero no está seguro de lo que significa, publique aquí el contenido del registro e intentaremos ayudarlo.
Memoria, Memoria y Memoria.
Si está sufriendo muchas congelaciones aleatorias y está bastante seguro de que Windows no es el problema (acaba de instalar una copia nueva, etc.), verifique la memoria de la computadora. Este ha sido el culpable muchas veces y es muy difícil de detectar.
Al revisar la memoria, hay un par de cosas que debes mirar. En primer lugar, es bueno asegurarse de que la memoria no sea mala. Puede hacer esto descargando Memtest86, grabando el ISO en un CD, iniciando la computadora y ejecutando los diagnósticos. Si recibe algún error, entonces definitivamente debe reemplazar los chips de memoria defectuosos.
Si no recibe errores, eso es bueno, pero aún así no significa que no haya un problema con la memoria. Lo siguiente que debe verificar en la memoria es el tipo, la velocidad, el voltaje, etc. ¿Por qué es esto importante? Bueno, su placa base puede tener ciertas configuraciones de memoria y si los chips de memoria instalados se ejecutan a una velocidad, voltaje, frecuencia o tiempo diferente, entonces puede causar todo tipo de bloqueos aleatorios en Windows.
Lo mejor que puede hacer aquí es buscar la documentación en su placa base y su memoria, acceder a la BIOS y ajustar la configuración de su memoria para que coincida con lo que recomienda la placa base. Esto se llama una QVL (lista de proveedores calificados). El fabricante de la placa base proporcionará una lista de marcas y números de pieza de memoria que funcionarán con cada placa base específica. Es mejor obtener uno de esa lista.
De lo contrario, aún puede intentar ajustar la configuración manualmente. Por ejemplo, un cliente tuvo un problema en el que la frecuencia de DRAM de su memoria era de 1333, pero la documentación de la placa base recomendaba 1066. Pudo ajustar esto en la BIOS y su computadora comenzó a funcionar normalmente de nuevo, ¡no se congela!
Por último, asegúrese de que su memoria esté colocada en las ranuras de memoria correctamente. Es sorprendente cómo un chip de memoria ligeramente suelto puede causar estragos en su sistema.
Desactivar USB, red y otros dispositivos
Si tiene una placa base ASUS o Gigabyte, parece que hay muchos problemas relacionados con Windows 7 de 64 bits. Los usuarios han informado que deshabilitar ciertos componentes de hardware ha solucionado el problema. Obviamente, deshabilitar sus puertos USB no es lo ideal, pero al menos puede probarlo y ver si ese es el problema. Intente desactivar todo lo que pueda, incluida la tarjeta de red, los lectores de tarjetas, otros puertos, etc.
También puede acceder al Administrador de dispositivos desde el Panel de control y deshabilitar el hardware desde allí si no puede descubrir cómo hacerlo en el BIOS.

Actualizar controladores y BIOS y actualizaciones de Windows
Aunque esto no ayuda en la mayoría de los casos, sí lo hace en algunos. Continúe y actualice todos los controladores para todo el hardware de su computadora, incluido el disco duro, la tarjeta de red, la tarjeta de sonido, la tarjeta gráfica y cualquier otra cosa. Es mejor ir al sitio web del fabricante de su computadora y descargar todos los controladores más recientes desde allí.
También es una buena idea seguir adelante y actualizar el BIOS a la última versión, especialmente si está ejecutando Windows de 64 bits. A veces esto ayuda a eliminar los problemas de energía causados por ACPI, etc.
Por último, es una buena idea seguir adelante y descargar las últimas actualizaciones de Windows Update. Microsoft ha sabido de este problema durante mucho tiempo, especialmente cuando está relacionado con el hardware, y ha estado lanzando correcciones por un tiempo. Puede tener suerte y simplemente desaparecer después de una actualización.
Instalar Microsoft Hotfixes
Además de instalar lo que obtiene de Windows Update como Windows 7 SP1, también debe instalar cualquier revisión relevante que Microsoft lance para solucionar problemas específicos. Puede consultar este enlace para ver una lista de revisiones SP1 posteriores:
//blogs.technet.com/b/yongrhee/archive/2012/02/19/links-to-post-sp1-hotfixes-for-windows-7-service-pack-1.aspx
Examine e intente instalar todas las revisiones que cree que pueden aplicarse a su sistema. Algunas personas tuvieron que instalar de 15 a 20 revisiones y luego sus sistemas comenzaron a funcionar bien. Por lo general, Microsoft empaquetará todas estas revisiones en un paquete de servicio, pero desde el lanzamiento de SP1, no ha habido otra versión, por lo que tendrá que buscar e instalar manualmente estas revisiones.
Desinstalar software de terceros
Desde el punto de vista del software, si su computadora se está congelando, podría deberse a un programa de terceros, como un programa antivirus o una aplicación antispyware. He visto mucha congelación con algunos usuarios que ejecutan AVG o ZoneAlarm en sus sistemas, pero podría ser cualquier software.
Si su sistema estuvo funcionando bien hasta hace poco, entonces regrese y vea qué programas instaló recientemente y desinstálelos. Algunos programas simplemente no funcionan bien con Windows de 64 bits y terminan causando mucho dolor. Si tiene un sistema de gama alta con especificaciones de primer nivel, es muy posible que esté relacionado con un software de mierda que no se escribió para 64 bits y, por lo tanto, se ejecuta en un modo de 32 bits.
Reparar ventanas
Solo para descartar cualquier problema con los archivos del sistema de Windows, adelante, arranque el DVD y ejecute la Reparación de inicio. Una vez que cargue la herramienta, puede realizar una reparación de inicio, intentar una restauración del sistema o ir al símbolo del sistema. En el símbolo del sistema, puede intentar ejecutar un par de comandos:
unidad de chkdsk: / r
sfc / scannow
Para chkdsk, simplemente reemplace la palabra "unidad" con la letra de la unidad que desea escanear, es decir, C :, D :, etc. El comando sfc es el Comprobador de archivos del sistema, que se revisará y solucionará cualquier problema con el sistema dañado o perdido. archivos. Básicamente, debe ejecutar la reparación de inicio, probar una restauración del sistema y ejecutar estos dos comandos en el símbolo del sistema.
Realizar una bota limpia
Nuevamente, si se trata de un problema de software, un inicio limpio puede ayudarlo a localizar el problema. Puede leer este artículo en el sitio web de Microsoft sobre cómo realizar un inicio limpio:
//support.microsoft.com/en-us/help/929135/how-to-perform-a-clean-boot-in-windows
Es una forma realmente útil de diagnosticar un problema de software, especialmente si se trata de un servicio que se ejecuta en Windows.
Ajustar la configuración de energía
¡Windows tiene algunas configuraciones de energía avanzadas que también pueden causar más problemas que beneficios! Vaya a Panel de control, Opciones de energía y haga clic en Cambiar configuración del plan junto al plan de energía que ha seleccionado.

Ahora haga clic en Cambiar la configuración avanzada de energía .

Ahora desplácese hacia abajo y deshabilite la configuración de suspensión selectiva de USB y la configuración de PCI Express - Administración de energía de estado de enlace .

Asegúrese de que ambos digan "Off". Continúe e intente reiniciar su computadora y vea si el problema se ha resuelto. También puede intentar desactivar otras funciones de ahorro de energía ya que algunas personas han tenido éxito con esto. Por ejemplo, puede cambiar el tiempo para apagar los discos duros por mucho más tiempo.
Esto cubre todos los problemas con los que me he topado y que causó el bloqueo en Windows 7/8/10. Estoy seguro de que hay muchos más, por lo que si su computadora se está congelando y ninguna de estas soluciones resolvió su problema, publique las especificaciones de su computadora y cualquier otro detalle relevante aquí. ¡Intentaremos ayudarlo! ¡Disfrutar!
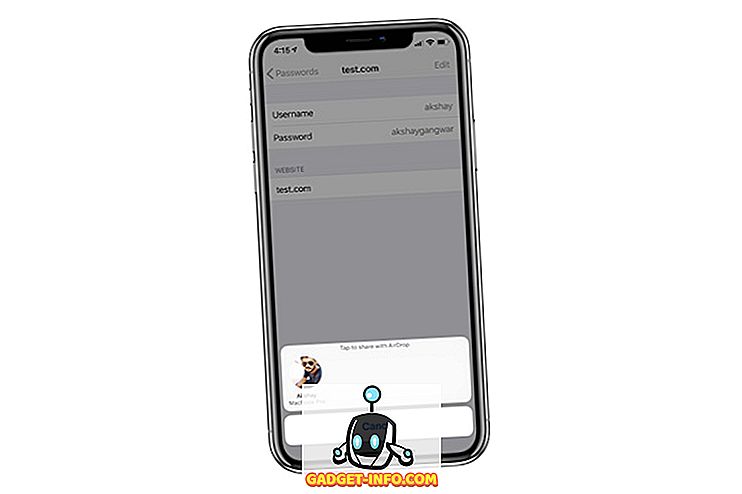
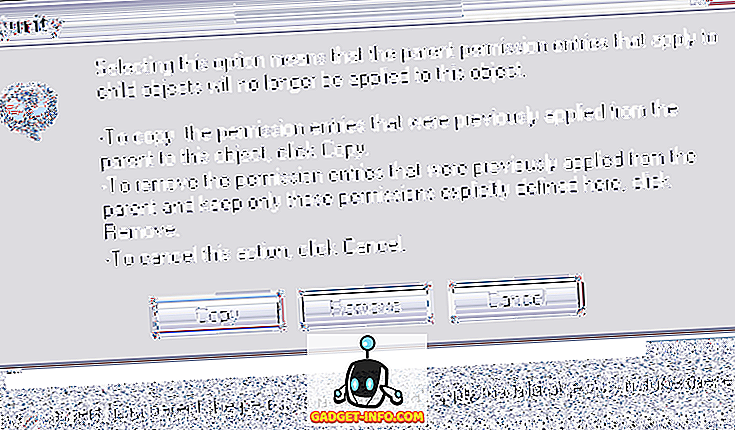
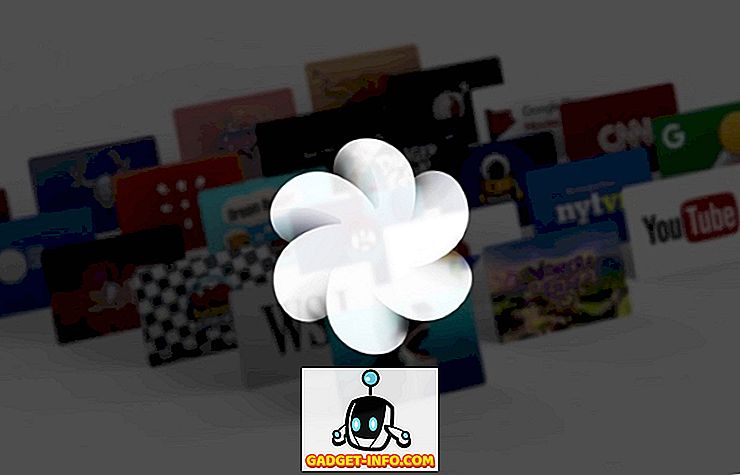





![entretenimiento - El estado de la industria musical [FOTOS]](https://gadget-info.com/img/entertainment/673/state-music-industry.png)
