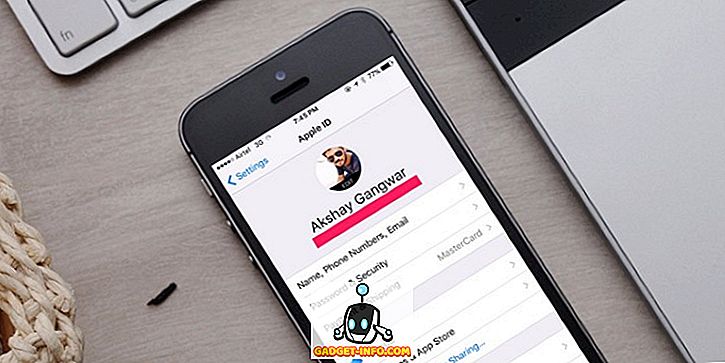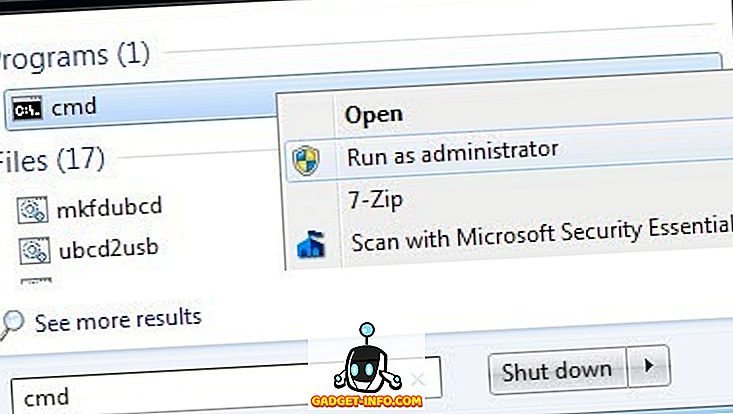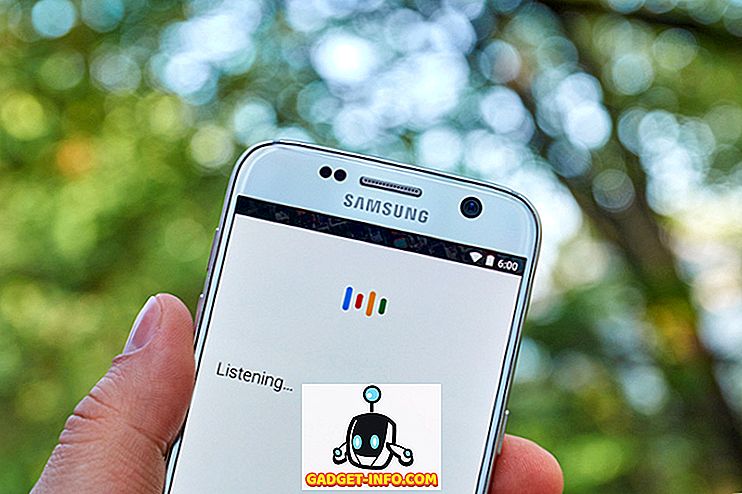VirtualBox es un gran software de virtualización gratuito de Oracle. Anteriormente he escrito muchos artículos en VirtualBox, incluido cómo instalar Ubuntu en VirtualBox y cómo ejecutar VirtualBox desde una unidad USB.
Si ha tenido alguna experiencia con software de virtualización, es probable que también haya oído hablar de VMWare y Hyper-V. Anteriormente había usado Hyper-V de Microsoft para convertir mi PC en una máquina virtual y una característica que realmente me gustaba era la capacidad de compartir fácilmente archivos y carpetas entre el sistema operativo huésped y el host.
En VMWare e Hyper-V, todo lo que tiene que hacer para compartir archivos desde el sistema operativo host al sistema operativo invitado es arrastrar y soltar entre los escritorios. Muy facil. Cuando cambié a VirtualBox, me di cuenta de que compartir carpetas en VirtualBox no era tan simple como arrastrar y soltar.

Esto fue realmente molesto para mí al principio, ¡y me tomó un poco de tiempo descubrir cómo hacerlo! En este artículo, lo guiaré a través de los pasos para compartir carpetas entre el sistema operativo huésped y host en VirtualBox.
Compartir Entre Invitado y Host en VirtualBox
Primero, debe instalar VirtualBox Guest Additions en el sistema operativo invitado. Para hacerlo, vaya a Dispositivos y haga clic en Instalar la imagen del CD de Guest Additions .

Una vez instalado y reiniciado su sistema operativo invitado, debe crear una carpeta compartida virtual. Para hacerlo, vaya a Dispositivos nuevamente y haga clic en Carpetas compartidas - Configuración de carpetas compartidas .

Ahora haga clic en el botón Agregar nueva carpeta compartida a la derecha.

En el cuadro Ruta de la carpeta, haga clic en la flecha hacia abajo y luego haga clic en Otro . Busque la carpeta en el sistema operativo host que le gustaría compartir con el sistema operativo invitado. En el cuadro Nombre de la carpeta, asigne un nombre a su parte. Puede elegir que sea de solo lectura, montar automáticamente la carpeta después de los reinicios y hacer que la carpeta compartida sea permanente.

Haga clic en Aceptar y la nueva carpeta compartida se mostrará en Carpetas de la máquina si elige hacerlo permanente, de lo contrario, se mostrará en Carpetas transitorias .

Ahora haga clic en Aceptar para cerrar el cuadro de diálogo Carpetas compartidas. Debe hacer una cosa más para poder acceder realmente a la carpeta en el sistema operativo host. Dependiendo de si el sistema operativo invitado está ejecutando Windows o Linux (Ubuntu, etc.), el método es diferente.
Invitado de Windows
En este caso, puede navegar a la carpeta compartida yendo a Computadora - Red - VBOXSVR o puede asignar una letra de unidad a esa carpeta compartida.

Prefiero el segundo método para que sea fácilmente accesible. La forma más fácil de asignar la carpeta a una letra de unidad en la PC virtual es simplemente haciendo clic derecho en la carpeta como se muestra arriba y elija Map Network Drive .

Elija una letra de unidad, asegúrese de que la opción Volver a conectar al iniciar sesión esté marcada y luego haga clic en el botón Finalizar .

También puede asignar la unidad de red utilizando el símbolo del sistema, si es necesario. Para hacer esto, abra un símbolo del sistema y escriba el comando a continuación.
uso de red z: \\ vboxsvr \ nombre compartido
Simplemente reemplace el nombre compartido con el nombre de la carpeta que usó al agregar un recurso compartido. Tenga en cuenta que NO necesita cambiar vboxsvr. Además, puede utilizar cualquier letra que esté actualmente libre; no tiene que ser Z si no quieres. ¡Eso es! Debería recibir un mensaje como El comando se completó exitosamente como se muestra a continuación.

Ahora, cuando vaya a Explorer o Mi PC, verá el nuevo disco montado y listo para el acceso.

Invitado de Linux
Para montar una carpeta compartida en un sistema operativo invitado de Linux como Ubuntu, escriba el siguiente comando en la terminal:
mount -t vboxsf [-o OPCIONES] nombre compartido punto de montaje
Reemplace sharename con el nombre del recurso compartido y mountpoint con la ruta donde desea que se monte el recurso compartido (es decir, / mnt / share).
No es demasiado difícil, ¿eh? Por supuesto, si no supieras que tenías que hacer todo esto, ¡podría ser bastante frustrante! Ahora, cuando necesite compartir archivos o carpetas en VirtualBox, podrá hacerlo fácilmente. ¡Disfrutar!