He instalado Windows 10 por un tiempo y finalmente decidí probar y configurar un pequeño sitio de prueba con IIS 10, la última versión de Internet Information Services que se ejecuta en Windows 10. En este artículo, le mostraré cómo para instalar IIS 10 en Windows 10 y configurar un nuevo sitio web. Si tienes alguna pregunta, publica un comentario.
Instalar IIS 10 en Windows 10
Lo primero que tendremos que hacer es instalar IIS a través del Panel de control. Una vez que esté allí, haga clic en Programas y características .

A continuación, haga clic en Activar y desactivar las características de Windows en la columna de la izquierda.

Ahora desplácese hacia abajo hasta que vea Internet Information Services en la lista. Continúa y haz clic en la casilla de verificación vacía al lado del título. Debería convertirse en un pequeño cuadrado negro.

Tenga en cuenta que tener el cuadrado negro en lugar de la marca de verificación solo significa que no se están instalando todos los subelementos. Por ejemplo, de forma predeterminada, la comprobación de IIS no instalará la opción del servidor FTP. Si desea instalar el servidor FTP, debe expandir el cuadro + y verificarlo manualmente. Continúe y haga clic en Aceptar en este punto y Windows 10 instalará IIS. No deberías necesitar el DVD para instalar IIS.
Una vez que haya finalizado, debería poder cargar el sitio web predeterminado yendo a su IE y conectando // localhost. Esto debería mostrar la página web predeterminada de IIS 10.

A continuación, puede ir al Panel de control y hacer clic en Herramientas administrativas . Aquí verá el gestor de servicios de información de Internet (IIS) . Obtendrá la pantalla de consola IIS familiar:

En el lado izquierdo, puede expandir el servidor para ver la lista de sitios. Para comenzar, solo tiene el sitio web predeterminado, que está almacenado en C: \ inetpub \ wwwroot .

Para configurar un nuevo sitio web en IIS 10, haga clic con el botón derecho en Sitios y elija Agregar sitio web .

Asigne un nombre a su sitio y busque la ruta física donde se almacenan los archivos web.

En la sección Enlace, puede especificar en qué dirección IP debe estar escuchando el sitio web y en qué puerto. También puede especificar un nombre de host si su computadora tiene una dirección IP pública estática con registros DNS para el nombre de dominio que apunta a esa dirección IP. En esta publicación, no voy a entrar en cómo acceder a su sitio web desde fuera de su red local.
Haga clic en Aceptar y recibirá una advertencia sobre cómo otro sitio ya está utilizando la misma configuración y, por lo tanto, entrará en conflicto. Esto se debe a que el sitio web predeterminado también está configurado como Sin asignar para la dirección IP y el puerto 80. Acabo de detener el sitio web predeterminado y comencé mi sitio web de prueba. Puede detener un sitio web seleccionándolo en el panel de la izquierda y luego haciendo clic en Detener en el panel del extremo derecho. Luego, cuando visité nuevamente // localhost, apareció mi nuevo archivo index.html:

Eso es todo, ahora puede comenzar a jugar con las configuraciones para configurar su sitio web. Un buen lugar para comenzar es el Microsoft Web Platform Installer, que es una herramienta que lo configura rápidamente con todos los diferentes componentes web de Microsoft como SQL Server Express, .NET Framework, Visual Web Developer y mucho más. Además, visite la página de inicio de IIS.net para obtener más información sobre cómo administrar IIS. ¡Disfrutar!
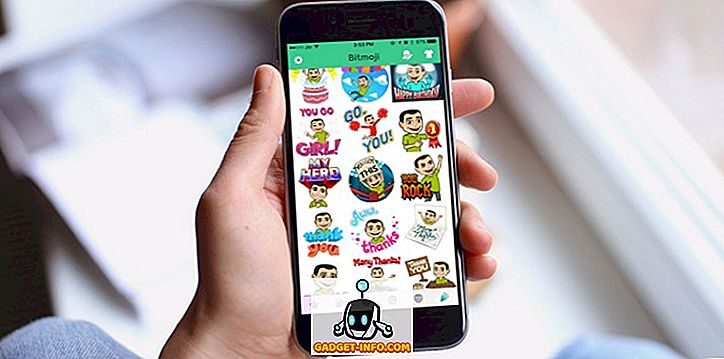
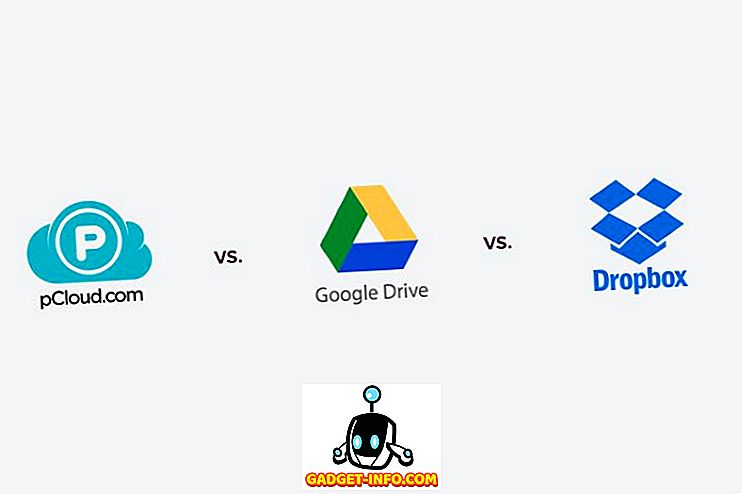
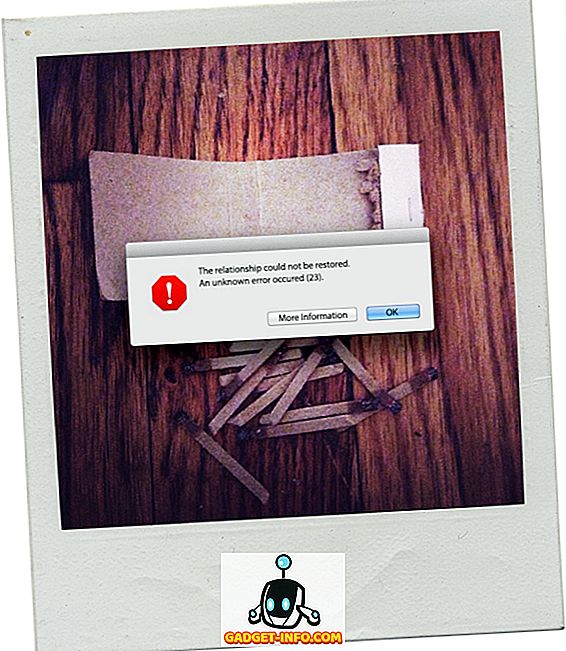





![entretenimiento - El estado de la industria musical [FOTOS]](https://gadget-info.com/img/entertainment/673/state-music-industry.png)
