Check Disk (chkdsk) es una herramienta que se usa para verificar la integridad del sistema de archivos y también se usa para localizar sectores defectuosos en los discos duros. También ayuda a recuperar datos dañados cuando se produce un fallo del sistema que involucra la integridad de los datos (es decir, un fallo de alimentación).
Check Disk puede examinar las unidades FAT16, FAT32 y NTFS y reparar automáticamente los errores. A continuación se encuentran los pasos en Windows 7, Windows 8 y Windows 10 para ejecutar chkdsk en su sistema.
Ejecutar chkdsk GUI en Windows
Abra el Explorador de Windows y haga clic con el botón derecho en la unidad que desea verificar. En la parte inferior, adelante y haga clic en Propiedades .

Haga clic en la pestaña Herramientas y verá un botón Comprobar en la sección Comprobación de errores . En Windows 7, el botón es Comprobar ahora .

Los usuarios de Windows 7 obtendrán una ventana emergente que le brinda las opciones para corregir errores automáticamente y buscar sectores defectuosos. Es una buena idea comprobar ambos si desea que chkdsk intente reparar los problemas cuando se encuentren.

Para los usuarios de Win 7, si marca ambas casillas y hace clic en Inicio, aparecerá otro cuadro de diálogo que le preguntará si desea programar el análisis cuando se reinicie el sistema. Solo verá este mensaje si está intentando escanear la partición del sistema donde está instalado Windows.

Para los usuarios de Windows 10, ninguna de esas opciones está disponible. En su lugar, aparecerá un cuadro de diálogo emergente y puede decir que no necesita escanear la unidad porque Windows no ha encontrado ningún error. Sin embargo, si desea realizar un escaneo, siga adelante y haga clic en Escanear unidad .

El proceso de escaneo comenzará y no debería tomar mucho tiempo. Tenga en cuenta que este método a través de la interfaz GUI no es tan completo como la versión de línea de comandos (que es lo que se ejecuta en Windows 7 cuando programa la exploración). Voy a hablar de eso en la siguiente sección a continuación.

Cuando se complete el análisis, recibirá un mensaje sobre si hubo o no algún error en la unidad. Puede hacer clic en Mostrar detalles, que lo llevará al programa Visor de eventos y cargará el registro de la aplicación .

Si se detectara algún error, Windows le daría un par de opciones, una de las cuales sería intentar reparar el disco. La segunda forma de ejecutar chkdsk en Windows 10 y la mejor forma, en mi opinión, es usar el indicador de comandos. Para los usuarios de Windows 7, la exploración programada en el reinicio será la mejor exploración.
Ejecutar chkdsk a través del símbolo del sistema
Para ejecutar chkdsk desde la línea de comandos, debe abrir un indicador de comandos del administrador. Simplemente haga clic en Inicio, escriba cmd y luego haga clic derecho en él y elija Ejecutar como administrador .

Cuando se le solicite, siga adelante y escriba el siguiente comando:
chkdsk c: / f / r / x

Si está escaneando la unidad desde la que se está ejecutando Windows actualmente, recibirá un mensaje que no puede ejecutar Chkdsk porque otro proceso está utilizando el volumen . Escriba Y para programar el volumen que se comprobará la próxima vez que se reinicie el sistema.
Reinicie su computadora y verá un mensaje para presionar cualquier tecla para omitir la verificación del disco. Obviamente, no presione nada, de lo contrario se cancelará el escaneo.

Esta exploración tomará mucho más tiempo que la exploración desde Windows y hay muchas más posibilidades de que encuentre errores en el disco, si es que existe alguno. Si no hay errores, simplemente saldrá e iniciará Windows normalmente. Si hay errores, verá un resumen de los errores y si fueron reparados o no.
Si no ve el resumen, inicie sesión en Windows y abra el Visor de eventos. Vaya al registro de aplicaciones y desplácese hacia abajo hasta que vea un evento con Source como Wininit y Event ID 1001.

Le dará todos los detalles sobre la exploración aquí. Si la unidad tiene errores, debe asegurarse de copiar todos los datos críticos lo antes posible. Incluso si los errores son fijos, no significa que su unidad esté funcionando correctamente. Podría fallar en cualquier momento y no debería correr ningún riesgo con sus datos. Haga una copia de seguridad de todos los datos que pueda lo antes posible. Si tiene alguna pregunta, no dude en comentar. ¡Disfrutar!

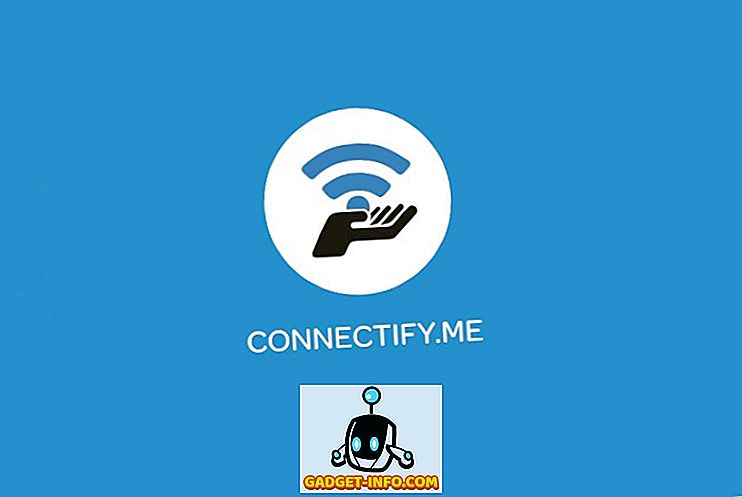






![entretenimiento - El estado de la industria musical [FOTOS]](https://gadget-info.com/img/entertainment/673/state-music-industry.png)
