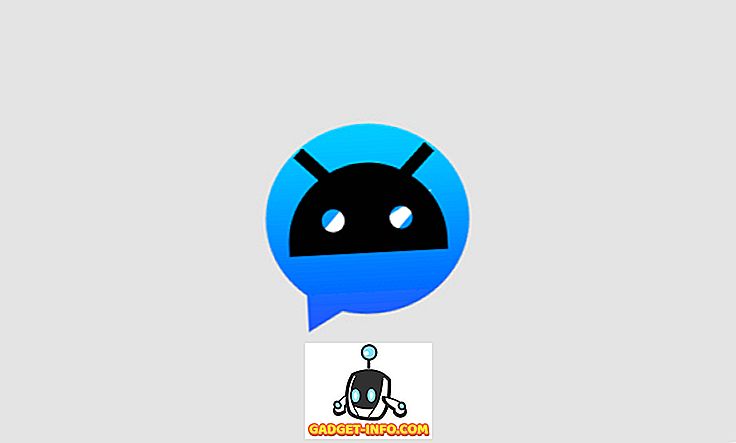¿Alguna vez se ha encontrado con una situación en la que puede conectar su computadora portátil a su enrutador inalámbrico, pero no puede navegar por Internet? Pueden ocurrir varias cosas en este tipo de situación: o su computadora tiene un problema o el enrutador no puede conectarse a Internet a través de su ISP.
Entonces, si puede conectarse a una red inalámbrica pero no puede conectarse a Internet, primero verifique si es su computadora o el enrutador. Puede hacerlo intentando conectarse a Internet desde otra computadora conectada a la misma red inalámbrica.
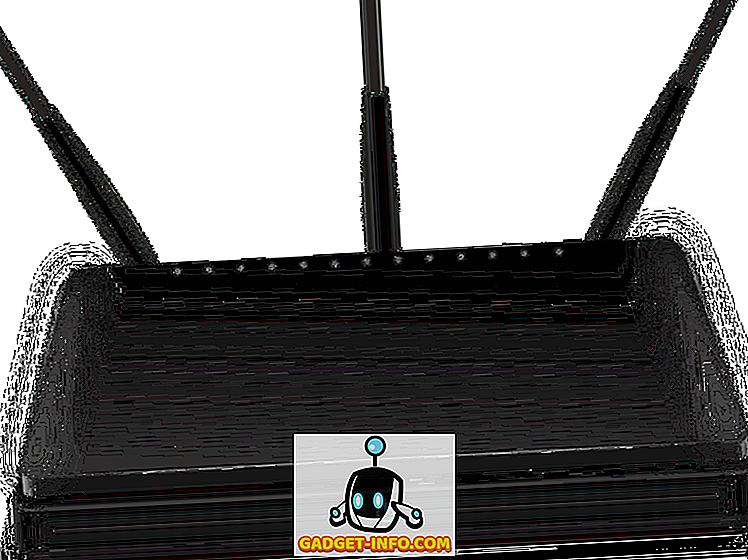
Si la otra computadora puede navegar la multa de Internet, entonces su computadora está teniendo problemas. De lo contrario, debe intentar reiniciar el enrutador inalámbrico junto con su módem por cable o enrutador ISP, si tiene uno. Si eso no funciona, llame a su ISP y pueden realizar algunas pruebas para ver si pueden alcanzar su enrutador.
Por otro lado, si tiene un problema con la conexión de su computadora portátil, ¡es mucho más difícil de resolver! ¿Por qué? Porque hay muchas razones por las que una conexión a Internet puede no funcionar correctamente. Trataré de encontrar tantas soluciones como sea posible para solucionar este problema, ¡y espero que una de ellas funcione para usted!
Entonces, si otras computadoras en la red pueden conectarse al enrutador inalámbrico ya Internet, veamos si podemos determinar el problema con su conexión inalámbrica a Internet. Primero, conecte su computadora al enrutador usando un cable Ethernet y vea si puede conectarse a Internet.
Si es así, eso significa que hay algo mal con solo su conexión de red inalámbrica. Si tampoco puede conectarse a través de la conexión por cable, su pila de Internet TCP / IP puede estar dañada. Pruebe los arreglos a continuación.
Además, verifique su computadora portátil y asegúrese de que su interruptor inalámbrico esté en ON antes de continuar, ya que muchas veces el interruptor de encendido / apagado inalámbrico se apaga accidentalmente. A veces, tiene que presionar Función (Fn) + una tecla inalámbrica (F5) o, a veces, es un interruptor físico real.


Método 1 - Restablecer la pila TCP / IP
Puede intentar restablecer la pila TCP / IP en Windows para reparar la conexión a Internet si se ha corrompido. Vaya a Inicio, Ejecutar y escriba CMD . Escriba los siguientes comandos:
netsh int ip reset reset.log netsh winsock reiniciar catálogo
Reinicie su computadora y vea si la conexión a Internet funciona. Si tiene problemas más graves con Winsock, lea mi publicación de OTT sobre cómo reparar los errores de Winsock en Windows.
Método 2: actualizar el controlador en el Administrador de dispositivos
A veces, Windows puede tener problemas con una tarjeta inalámbrica en particular debido a su controlador. Este problema ocurre especialmente en máquinas con Windows Vista que tienen controladores más antiguos para tarjetas inalámbricas.
Vaya al Administrador de dispositivos haciendo clic con el botón derecho en Mi PC y yendo a Propiedades . En la pestaña Hardware, haga clic en Administrador de dispositivos .
Si ve algo con un signo de exclamación o una X roja en los adaptadores de red, podría estar causando problemas de conexión a la red. Descargue los controladores más recientes del sitio web del fabricante en otra computadora y cópielos utilizando una memoria USB o CD. Actualiza los controladores y reinicia la computadora.

Método 3 - Restablecer la red inalámbrica
A veces, su red inalámbrica puede tener activado el filtrado de direcciones MAC, lo que significa que solo ciertas computadoras pueden conectarse al enrutador. Puede saber rápidamente si este es el caso simplemente restableciendo la configuración predeterminada de fábrica del enrutador inalámbrico.
Esto eliminará toda la seguridad, el filtrado, el reenvío de puertos o cualquier otra configuración que posiblemente impida que su computadora se conecte a Internet. Lee mi publicación anterior sobre cómo reiniciar tu enrutador inalámbrico.
Método 4: actualizar los controladores de hardware de la computadora
A veces, simplemente tiene que actualizar los controladores de hardware de su computadora portátil para todos los dispositivos, como el BIOS, el firmware, los controladores del sistema, etc. También es una buena idea actualizar el sistema operativo con los últimos paquetes de servicio y parches.
El problema puede no estar relacionado con su tarjeta de red inalámbrica por voz, pero en el hardware en el que se ejecuta su sistema operativo.
Método 5: configuración de seguridad inalámbrica no compatible
Otro problema que puede causar problemas de conectividad a Internet es la configuración de seguridad inalámbrica no compatible. A veces, si compra un nuevo enrutador inalámbrico y configura la seguridad mediante WPA o algún otro cifrado fuerte, es posible que su tarjeta inalámbrica no lo admita.
En ese caso, intente desactivar toda la seguridad inalámbrica y ver si eso resuelve su problema. Es mejor hacer que la red se convierta en una red inalámbrica no segura temporalmente para que pueda averiguar si la configuración de seguridad es la que está causando el problema o no. Si puede conectarse a Internet cuando no hay seguridad, intente con un protocolo diferente como WPA2 + WPA. Lea mi publicación detallada sobre la diferencia entre WPA2, WPA y WEP.
Método 6 - Solucionador de problemas de conexión a Internet
Si tiene este problema en una computadora que ejecuta Windows 7, Windows 8 o Windows 10, entonces puede ejecutar el solucionador de problemas de la conexión a Internet. Está integrado en Windows y tiene una gran habilidad para solucionar problemas molestos de Internet. Incluso si no puede solucionarlo, el solucionador de problemas generalmente puede decirle cuál es el problema y cómo puede solucionarse.
Simplemente haga clic en Inicio y escriba en la resolución de problemas . Cuando ejecute el solucionador de problemas, verá Conexiones a Internet en la lista. Elige eso y diagnosticará un montón de problemas diferentes automáticamente.

Método 7 - Restablecer Windows PC
Realmente no puedo pensar en ninguna otra forma de solucionar este problema que no sea intentar reiniciar la computadora o reformatear completamente la computadora. Un reinicio de PC es una mejor opción porque no perderá ninguno de sus programas o datos personales. Puedes leer mi post para reiniciar tu PC con Windows aquí. Desplácese hacia abajo en la sección correspondiente a su sistema operativo.

Además, solo debe reiniciar su PC si está seguro de que el enrutador inalámbrico funciona correctamente y solo es un problema con su computadora en particular.
Método 8 - Revisar la configuración del servidor proxy
Otro posible problema podría ser un cambio reciente en la configuración del servidor proxy. Si llevó su computadora a un entorno corporativo por un corto tiempo, es posible que haya seleccionado algunas configuraciones de servidor proxy personalizadas de esa red.

Puedes leer mi publicación anterior sobre cómo configurar los ajustes del servidor proxy para que no interfieran con tu conexión a Internet. Si intentaste algo más que solucionó tu problema, publícalo en los comentarios. ¡Disfrutar!