Android Oreo trae muchas características nuevas que hacen que su dispositivo Android sea aún más seguro y fácil de usar. De todas las características que vienen con la nueva actualización, hay una que es mi favorita absoluta. Esa característica se llama Autocompletar y la he estado esperando desde hace años. Ya sea que esté usando la función de guardar contraseñas dentro de Chrome o que use un administrador de contraseñas como LastPass, no es un secreto que tan fácil como lo hacen, iniciar sesión en sus cuentas en diferentes dispositivos. Una vez que haya guardado todas sus contraseñas, todo lo que debe hacer es recordar una contraseña maestra y listo. Sin embargo, esta característica faltaba en las aplicaciones de Android, es decir, hasta ahora. Con la nueva función Autocompletar en Oreo, ahora puede iniciar sesión en sus aplicaciones con sus contraseñas guardadas en Google o cualquier otro administrador de contraseñas que esté usando. Esta es la mejor característica de Android Oreo para mí, y hoy te mostraré cómo usarlo en tu dispositivo.
Nota : probé la función Autocompletar en mi Nexus 5X y Google Pixel con Android Oreo 8.0.0.
Uso de la función Autocompletar en Android Oreo
Desde el lanzamiento de Android Oreo, la mayoría de los administradores de contraseñas importantes como LastPass, 1Password y Dashlane han implementado actualizaciones para admitir esta función. Incluso si no usa ningún administrador de contraseñas (lo cual le recomiendo), aún puede usarlo directamente usando Autocompletar con Google. La función Autocompletar con Google utiliza las contraseñas que guarda Google Smart Lock a través de su navegador Chrome. Por lo tanto, echemos un vistazo a los dos métodos uno por uno.
Uso de Autocompletar con Google
Como mencioné anteriormente, Google usa las contraseñas que guardó mientras usaba el navegador Chrome para permitirle usar su función de autocompletar. No hace falta decir que debe iniciar sesión con la misma cuenta de Google en su dispositivo que utiliza el navegador Chrome en su escritorio. Así que ahora, vamos a entrar en la metodología.
1. En primer lugar, asegúrese de que su dispositivo se ejecuta en Android Oreo. Ahora abra Configuración, y vaya a Sistema-> Idioma y entrada y toque "Avanzado" .

2. Aquí, desplácese hacia abajo para encontrar el "Servicio de autocompletar" y tóquelo. Ahora, habilite "Autocompletar con Google".

3. Ahora, tomemos un ejemplo para aprender a usar esta función. Supongamos que acaba de instalar Twitter y ya tiene su información de inicio de sesión guardada con Google. Inicia la aplicación y toca el inicio de sesión.

4. Aquí, verá una tarjeta emergente que le indica que Google puede completar su información de inicio de sesión, tóquela. La siguiente pantalla le mostrará información sobre esta función, ignórela y simplemente presione continuar.

5. Ahora, dependiendo de cuántas cuentas diferentes de Twitter esté utilizando, Google le brindará opciones para todas ellas. Simplemente toque el que desea usar y toda su información se completará.

Usando Autofill With Password Manager
El uso de la función Autocompletar de Oreo de Android con administradores de contraseñas de terceros es muy similar a usarlo con Google. Antes de comenzar, asegúrese de tener un administrador de contraseñas instalado en su dispositivo. Si no ha utilizado ninguno de estos servicios hasta ahora, le recomiendo que lo haga. Ya hemos creado una lista de los mejores administradores de contraseñas que puede obtener en 2017. Puede leer todo sobre ellos aquí. Ahora, vamos a empezar.
Nota: para este tutorial, estamos utilizando LastPass, pero puede usar cualquier otro administrador de contraseñas que se haya actualizado para admitir esta función. Como se mencionó anteriormente, tanto 1Password como Dashlane ahora admiten esta función junto con LastPass. Además, deberá configurar LastPass o el administrador de contraseñas que está utilizando para usar la función Autocompletar en Android Oreo.
1. Suponiendo que tenga su administrador de contraseñas instalado en su dispositivo, vaya a la configuración de "Servicios de llenado automático " como lo hicimos anteriormente . Sin embargo, en lugar de seleccionar "Autocompletar con Google", seleccione LastPass o el administrador de contraseñas que está usando.

2. Como antes, usaremos Twitter como ejemplo, así que simplemente inicie la aplicación de Twitter y pulse en iniciar sesión. Aquí verá que puede usar su administrador de contraseñas para iniciar sesión en su cuenta. Toque en la tarjeta pop.

3. Dependiendo de si ha habilitado desbloquear su administrador de contraseñas con su huella digital o no, le pedirá que ingrese su contraseña maestra o una autenticación de huella digital. Después de la autenticación, le mostrará su nombre de usuario de Twitter guardado en su administrador de contraseñas . Toque en él, para completar automáticamente la información de inicio de sesión.

Como puede ver, el proceso es casi idéntico al utilizado en la sección Autocompletar con Google. Solo estamos cambiando el servicio que estamos usando como nuestro administrador de contraseñas y nada más.
Autocompletar información en aplicaciones en dispositivos Oreo Android
Me encanta usar los administradores de contraseñas. Me permiten mantener contraseñas seguras y únicas para todas mis cuentas sin tener que recordarlas. Pero, siempre siguieron siendo una causa de dolor cada vez que tuve que usar la información de inicio de sesión en mis aplicaciones de Android, pero ya no. Ahora, con la integración de Autofill con Android Oreo, el inicio de sesión automático se ha vuelto tan fácil en los dispositivos móviles como en el escritorio. Es por eso que es mi principal característica de Android Oreo. ¿Cuáles son tus características favoritas de Android O? Háganos saber, en la sección de comentarios a continuación. Además, comparta con nosotros, esté o no entusiasmado con la función Autocompletar.
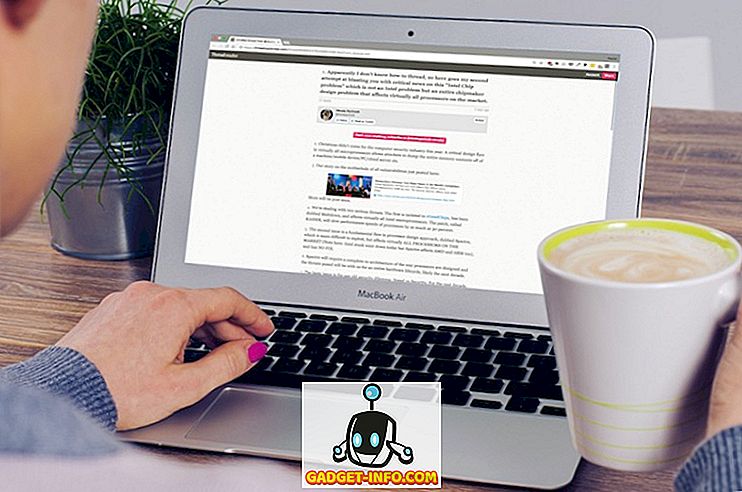
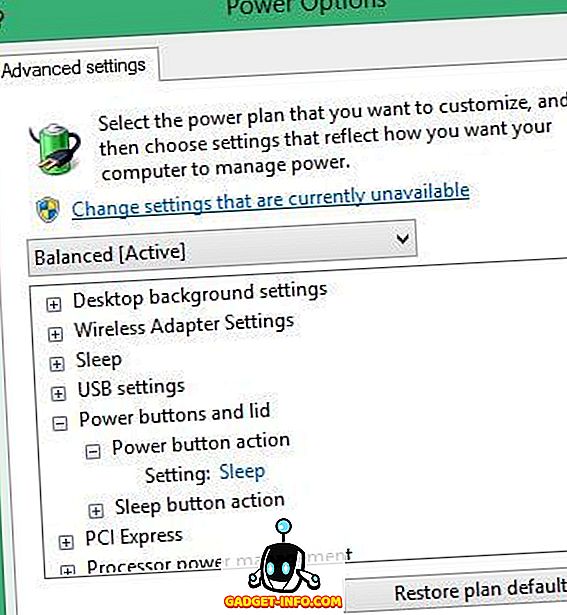
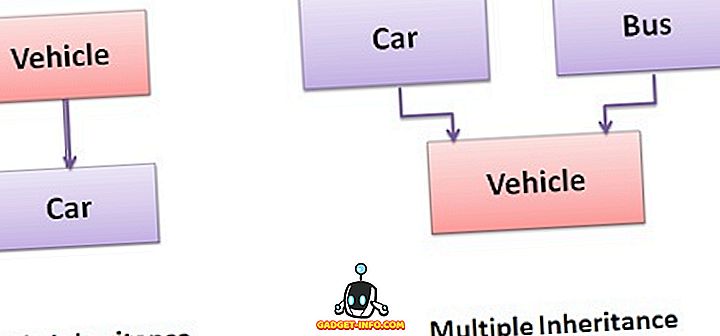





![entretenimiento - El estado de la industria musical [FOTOS]](https://gadget-info.com/img/entertainment/673/state-music-industry.png)
