Siempre ha habido problemas con la conectividad Bluetooth (o Bluetooth no funciona en absoluto) en macOS. Si bien este problema se resolvió en gran medida en macOS Sierra, aún no es perfecto, y los dispositivos conectados a través de Bluetooth tienden a perder la conectividad con la Mac. Entonces, ¿cómo puede resolver este problema, debería surgir en su Mac? Bueno, afortunadamente para usted, hay algunas maneras fáciles (y complicadas) de hacerlo usted mismo y hacer que su Bluetooth vuelva a funcionar correctamente. Por lo tanto, si experimenta problemas con la conexión Bluetooth en su Mac, pruebe los pasos de este artículo, ¡y lo más probable es que pueda solucionarlo!
Método 1: Eliminar archivos relacionados con Bluetooth
Puede que no los conozca y, de todos modos, es posible que nunca le haya importado; pero, hay un par de archivos que su Mac crea para administrar su conexión Bluetooth con otros dispositivos. Si tiene problemas con Bluetooth en macOS, entonces este primer método es el que tiene la mayor tasa de éxito. Entonces, no te preocupes, y sigue los pasos que se describen a continuación:
1. Primero, inicie el Finder y presione " Comando + G ". Esto abrirá el cuadro de diálogo " Ir a la carpeta ". Puede acceder a este cuadro de diálogo haciendo clic en Ir -> Ir a carpeta en la barra de menú.

2. En el cuadro de diálogo, escriba " / Library / Preferences / ", y presione Enter.

3. Aquí, verá un archivo llamado " com.apple.Bluetooth.plist ". Eliminar ese archivo.

4. Una vez hecho esto, presione Comando + G, otra vez, y escriba " ~ / Library / Preferences / ByHost / ". El símbolo "~" significa el directorio principal del usuario, por lo que también puede escribir " / Users / username / Library / Preferences / ByHost / ". En el directorio que se abre, verá un archivo cuyo nombre comienza con " com.apple.Bluetooth ", seguido de una combinación de letras y números. Eliminar este archivo, también.

Una vez que hayas hecho esto, reinicia tu Mac. Si Bluetooth no se activó automáticamente, puede activarlo usted mismo. El Bluetooth en tu Mac ahora debería estar funcionando correctamente. Si, por alguna razón, este método no funcionó para usted, puede pasar al siguiente.
Método 2: depuración de Bluetooth
Para este método, deberá tener el ícono de Bluetooth en la barra de menú de su Mac. Para hacerlo, vaya a Preferencias del sistema -> Bluetooth y marque la casilla de verificación que dice " Mostrar el icono de Bluetooth en la barra de menú ".

Una vez que hayas hecho eso, sigue los pasos que se indican a continuación:
1. Mantenga presionado " Opción + Mayús " y haga clic en el icono de Bluetooth en la barra de menú. Verá muchas opciones adicionales en el menú contextual que se abre.

2. Haga clic en " Depurar -> Eliminar todos los dispositivos ", y luego en " Depurar -> Restablecer el módulo Bluetooth ".

Una vez que haya hecho eso, intente reiniciar su Mac y activar Bluetooth (si no se encendió por sí solo). Esto debería haber solucionado cualquier problema de Bluetooth que pudiera estar experimentando. Si aún no puede conectar sus dispositivos a su Mac a través de Bluetooth, no hay necesidad de entrar en pánico, todavía hay algunos métodos disponibles, así que pruebe el siguiente.
Método 3: utilizar MacID
Bueno, técnicamente hablando, MacID no es de ninguna manera una aplicación para solucionar problemas de Bluetooth. De hecho, es una aplicación que te permite usar Touch ID para desbloquear tu Mac. Sin embargo, lo hace mediante el uso de Bluetooth, y tiene una característica realmente genial incorporada que puede permitirte reiniciar el Bluetooth de tu Mac. He utilizado la función en una serie de Mac, y funciona como un encanto.
1. Primero, dirígete al sitio web de MacID y haz clic en el botón " Descargar ". La aplicación Mac es gratuita, por lo que no es necesario pagar nada.

2. Una vez que lo haya descargado, inícielo y cuando empiece a buscar su iPhone, simplemente cierre la ventana. Verá el icono de MacID en la barra de menú. Haga clic en él y vaya a " Más-> Avanzado-> Restablecer Bluetooth ".

MacID luego reiniciará tu módulo Bluetooth y reiniciará tu Mac. Entonces podrás usar tu Bluetooth perfectamente de nuevo.
Método 4: restablecer el SMC
Si bien no hay una forma absoluta para que sepa si este método funciona (nunca he tenido que usarlo), ha funcionado para algunas personas. Por lo tanto, si ha probado todos los métodos mencionados anteriormente y aún no puede hacer que su Bluetooth funcione, esto podría funcionar para usted.
Nota: nunca lo he intentado yo mismo y, si bien es perfectamente seguro restablecer el SMC en su Mac, debe seguir el procedimiento mencionado en la página de soporte de Apple, y bajo su propio riesgo.
Si necesita restablecer el SMC en su Mac, puede seguir las siguientes instrucciones:
1. Apague su Mac y conecte el cargador.
2. Una vez que haya hecho eso, presione y mantenga presionadas las teclas “ Shift + Control + Option ” en el lado izquierdo del teclado, y luego presione el botón de Encendido .
3. Suelte todas las teclas y presione nuevamente el botón de Encendido para reiniciar su Mac.
Para Mac con baterías extraíbles, siga estas instrucciones:
1. Apague su Mac, desconecte el cargador y extraiga la batería.
2. Una vez hecho esto, mantenga presionado el botón de Encendido durante 5 segundos .
3. Vuelva a enchufar la batería y reinicie su Mac.
En una Mac de escritorio, como un iMac, puede seguir las instrucciones que se indican a continuación:
1. Apaga la Mac.
2. Desenchufe el cable de alimentación de la Mac, durante 15 segundos.
3. Vuelva a enchufar el cable y espere 5 segundos.
4. Encienda su Mac de nuevo presionando el botón de encendido.
Si ninguno de estos métodos funcionó para usted, es posible que haya algo más grave en su Mac, y le recomendaría que lo lleve a una tienda Apple lo antes posible. Es posible que puedan descubrir qué es lo que está mal y corregir el problema por usted.
Solucione problemas de Bluetooth en macOS con estos métodos fáciles
Estos métodos deberían haber solucionado cualquier problema de Bluetooth que pudiera estar experimentando en su Mac. ¿Has experimentado problemas de Bluetooth en tu Mac? Si es así, ¿pudiste arreglarlo y cómo? ¿Usaste alguno de los métodos que hemos mencionado en este artículo? Además, si conoce una forma de solucionar los problemas de "Bluetooth que no funciona en un mac" que no cubrimos en este artículo, háganoslo saber en la sección de comentarios a continuación.
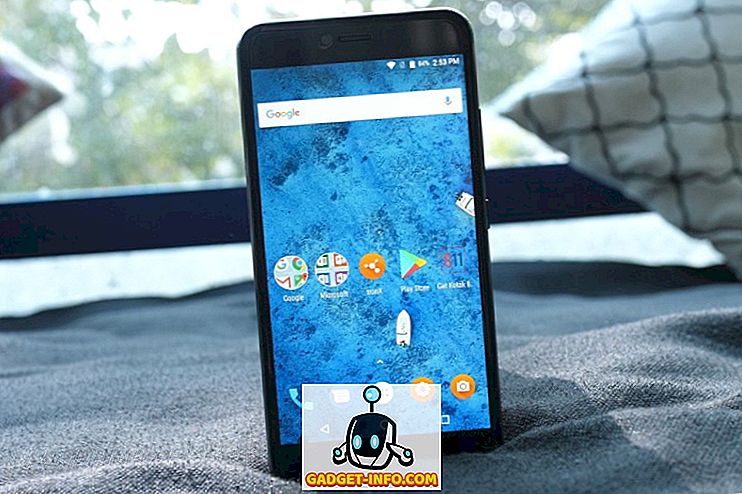
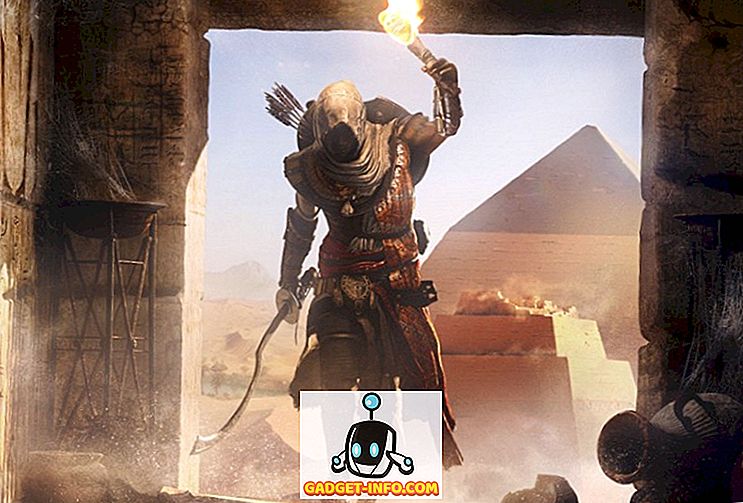






![entretenimiento - El estado de la industria musical [FOTOS]](https://gadget-info.com/img/entertainment/673/state-music-industry.png)
