Cuando tiene una interfaz tan atractiva, el uso del símbolo del sistema puede parecer una cosa pasada de moda. Cuando puede navegar fácilmente a una ubicación o acceder a diferentes configuraciones en su PC, personalícelas, ¿por qué optar por comandos complejos y una interfaz aburrida? Bueno, puede que no sea tan malo como se podría pensar. El símbolo del sistema puede ser un poco complejo, pero hace que todos los ajustes manuales sean tan solo un trabajo de un solo comando. Los usuarios actuales de Command Prompt entienden lo poderoso que es, por lo que no les importa aprender algunos trucos u órdenes para ocuparse del trabajo diario en un instante. Por lo tanto, aprender al menos los aspectos básicos de Command Prompt vale la pena ahorrar unos segundos de trabajo extra todos los días.
Hemos creado esta lista de comandos y trucos del símbolo del sistema que pueden ayudarlo a trabajar mejor. Ya sea que hayas empezado a usar el símbolo del sistema o seas un usuario habitual, deberías poder encontrar un truco para facilitar las cosas un poco.
Actualización: si desea obtener los últimos trucos de la línea de comandos, también puede consultar nuestra nueva publicación sobre los trucos geniales de la línea de comandos (Parte 2).
Algunos trucos de solicitud de comando útiles
1. Obtenga ayuda en casi todos los comandos

Esto es especialmente útil para los principiantes, pero los usuarios avanzados también pueden aprender algunas cosas. Puede obtener fácilmente información sobre casi todos los comandos que proporciona en el símbolo del sistema. La información incluye detalles completos de lo que hace un comando y qué proceso se usa, también puede mostrar algunos ejemplos.
Para obtener la ayuda, simplemente escriba "/?" Al final del comando del que necesita información. Por ejemplo, puede escribir " ipconfig /? ”, Y obtendrás toda la información.
2. Use las teclas de función
Puede usar las teclas de función (F1, F2, F3, etc.) dentro del indicador de comando y obtener diferentes resultados. A continuación se muestran los usos de las teclas de funciones en el símbolo del sistema:
- F1: Pasadas por carácter el último comando utilizado
- F2: pega el último comando usado solo en un carácter de comando específico
- F3: Pastas Último comando utilizado
- F4: Eliminar comando solo a un carácter de comando especificado
- F5: Pastas último comando utilizado sin ciclo
- F6: Pastas ^ Z
- F7: proporciona una lista de los comandos ya utilizados (seleccionables)
- F: 8 Pega comandos usados cíclicamente
- F9: Le permitirá pegar el comando de la lista de comandos usados recientemente
3. Guardar un comando en un archivo

Si desea guardar los resultados de un comando en un .txt para futuras referencias, entonces también es bastante fácil. Todo lo que necesita hacer es agregar " > (destino / nombre de archivo con extensión .txt) " al final del comando que está a punto de ejecutar.
Por ejemplo, puede escribir " ipconfig> c: \ Networkdetails.txt ", este comando creará un archivo .txt en la unidad C con el nombre " Networkdetails ".
4. Copie los datos desde el símbolo del sistema

Copiar datos desde el símbolo del sistema no es solo un Ctrl + C de distancia, el proceso es realmente diferente. No es tan difícil, simplemente haga clic derecho en cualquier lugar de la ventana y haga clic en " Marcar " en el menú. Después de eso, simplemente seleccione el texto que desea copiar y presione Enter para copiarlo.
Nota importante: con Windows 10, los comandos Ctrl + C y Ctrl + V para copiar / pegar se han habilitado en el símbolo del sistema. Por lo tanto, no necesita seguir el proceso anterior, si está utilizando Windows 10. Además, en Windows 10, los métodos abreviados de teclado para CMD están habilitados de forma predeterminada, lo que no fue el caso con la versión anterior de Windows.
5. Ciclo a través de carpetas
Especificar directorios exactos puede ser una tarea un poco frustrante si no tiene el destino copiado. Sin embargo, si simplemente sabe en qué unidad o carpeta está ubicada la carpeta requerida, puede recorrer todas las carpetas para acceder a ella. Para hacer esto, simplemente escriba la unidad especificada y comience a presionar la tecla TAB en su teclado para recorrer todas las carpetas que contiene.
6. Usa el modo QuickEdit

El símbolo del sistema viene con el modo QuickEdit para copiar y pegar rápidamente el contenido con solo hacer clic con el botón derecho. En el modo de edición rápida, puede resaltar el contenido y hacer clic con el botón derecho para copiarlo o hacer clic con el botón derecho en un área en blanco para pegar el contenido desde el portapapeles (si hay alguno).
Para habilitar el modo de edición rápida, haga clic con el botón derecho en la parte superior de la interfaz del símbolo del sistema (donde se encuentra el botón de salida) y seleccione " Propiedades ". En las propiedades, marque la casilla de verificación junto a " Modo de edición rápida " para habilitarlo (tendrá que deshabilitarlo más adelante).
7. Verifique la dirección IP de cualquier sitio web

Puede ver la dirección IP de cualquier sitio web simplemente ingresando el comando "nslookup" junto con el nombre del sitio web. Por ejemplo, puede escribir " nslookup beebom.com " para encontrar su dirección IP.
8. Ejecutar comandos múltiples

Puede ejecutar fácilmente un comando tras otro proporcionando todos los comandos y poniendo "&&" entre cada comando (puede ahorrar algo de tiempo). Por ejemplo, puede escribir " ipconfig && dir " para ejecutar ambos comandos uno tras otro.
9. Compruebe los programas predeterminados

Puede verificar qué aplicaciones se utilizan para abrir tipos específicos de programas. Para este propósito, simplemente escriba " assoc " en el símbolo del sistema y presione enter. Verá todas las extensiones y su programa asociado que las abre escritas junto a ellas.
10. Obtener la lista de controladores de PC

Puede abrir la lista de todos los controladores instalados en su PC con un solo comando. Simplemente escriba " driverquery " en el símbolo del sistema y presione Entrar. Después de un breve retraso, verá todos los controladores instalados en su PC junto con el Nombre, el Tipo y la fecha de Enlace.
11. Escanear archivos del sistema

Los archivos del sistema también pueden analizarse y repararse desde el símbolo del sistema. Escriba " sfc / scannow " y presione enter, el escaneo comenzará y puede tomar bastante tiempo dependiendo de la velocidad de su PC (puede ser de hasta una hora). Reparará automáticamente los archivos o le informará si hay un problema y le proporcionará sus detalles.
12. Cambiar el color del indicador de comando

También puede cambiar el color del indicador de comando para que se vea menos aburrido y un poco más fácil para los ojos. Para hacerlo, haga clic con el botón derecho en las esquinas superiores de la línea de comandos y seleccione " Propiedades " en el menú. En las propiedades, navegue a la pestaña " Colores " y encontrará todas las opciones para cambiar el color del texto y del fondo.
13. Crea carpetas que no puedan ser eliminadas

Puede crear carpetas no recuperables utilizando un conjunto específico de palabras clave. En el símbolo del sistema, escriba el nombre de la unidad en la que desea crear la carpeta (no debe tener instalado Windows). Después de eso, escriba cualquiera de estas palabras clave " md con \" o "md lpt1 \ " y presione Entrar. Entonces debería verse algo como esto " D: md con \ ".
Esto creará una carpeta con el mismo nombre que no se pudo eliminar ni cambiar de nombre. Para eliminar la carpeta, reemplace " md con \ " con " rd con \ " o " md lpt1 \ " con " rd lpt1 \ ".
14. Obtener detalles de la red

Puede obtener detalles rápidos de la red, como la dirección IP y la máscara de subred o la puerta de enlace predeterminada con un solo comando. Escribe " ipconfig " y presiona Enter, verás todos los detalles de tu red.
15. Ocultar archivos y carpetas utilizando el símbolo del sistema

Puede ocultar la carpeta con la ayuda de la línea de comando que no se puede acceder utilizando la función tradicional de ocultar de Windows. Para hacer esto, escriba el nombre de la unidad donde se encuentra la carpeta y luego ingrese este comando " Attrib + h + s + r " y luego ingrese el nombre del archivo / carpeta que desea ocultar. Por lo tanto, debería verse algo como esto: " D: Attrib + h + s + r haider ".
Si la carpeta está dentro de otra carpeta, el comando debe aparecer antes de la carpeta / archivo que desea ocultar, no solo después del nombre de la Unidad. Para volver a ver la carpeta, utilice el mismo proceso anterior, pero cambie el comando a " Attrib -h -s -r " desde " Attrib + h + s + r ".
16. Compara dos archivos

También puede comparar dos archivos de texto en el símbolo del sistema y ver la diferencia. Los resultados no serán tan buenos como las herramientas de comparación de archivos disponibles de terceros, ¡pero vale la pena intentarlo y divertirse!
Todo lo que necesita hacer es escribir el comando "FC" y luego ingresar los directorios de ambos archivos de texto (los archivos deben estar en formato .txt para que funcionen correctamente). Por ejemplo, puede escribir " fc C: \ haider \ sample1.txt C: \ haider \ sample2.txt " y presionar enter para obtener una comparación de ambos archivos con respuesta, por ejemplo, los archivos son diferentes o los dos archivos son idénticos.
En el ejemplo anterior, "C:" es la unidad donde se encuentra el archivo de texto, "haider" es el nombre de la carpeta en la que se encuentra el archivo de texto y "Sample1.txt" es el nombre del archivo de texto. Ambos archivos pueden ubicarse en cualquier lugar de su PC, solo necesita proporcionar el directorio correcto.
Si ambos archivos tienen un contenido diferente, al ejecutar este comando se mostrará un contenido diferente y si ambos archivos tienen exactamente el mismo contenido, el comando devolverá este mensaje "no se encontraron diferencias".
17. Mira el episodio IV de Star Wars.

Este es un truco realmente genial, aunque no productivo, pero divertido de hacer. En realidad, puedes ver el famoso Episodio IV de Star Wars dentro de tu línea de comandos. Será una versión ASCII, así que no esperes una película HD.
El proceso es simple, abra el símbolo del sistema e ingrese este comando " telnet towel.blinkenlights.nl " y presione Enter. La película comenzará automáticamente sin demora.
Nota: asegúrese de que Telnet esté habilitado en su PC, puede obtener información para instalar y habilitar Telnet desde el sitio web de Microsoft.
18. Crea un punto de acceso Wi-Fi usando el símbolo del sistema

No necesita ninguna aplicación de terceros para crear un punto de acceso Wi-Fi para compartir la Internet de su PC, puede hacerlo fácilmente desde el símbolo del sistema.
En el símbolo del sistema, ingrese el siguiente comando para habilitar el punto de acceso Wi-Fi.
“ Netsh wlan setída modo de red alojada = permitir ssid = clave de nombre de punto de acceso = contraseña ”
Una vez habilitado, puede iniciar el punto de acceso Wi-Fi ingresando el comando " netsh wlan start Toda la red " o detenerlo al ingresar el comando " netsh wlan detener la red del servidor ".
También deberá compartir su conexión a Internet en este punto de acceso para que todos puedan usarla. Vaya a la opción " Red y uso compartido " del " Panel de control " y luego haga clic en " Cambiar la configuración del adaptador " en el panel izquierdo.
Aquí, haga clic derecho en la conexión a Internet que está utilizando y haga clic en " Propiedades ". En las propiedades, vaya a la pestaña Compartir y marque la opción " Permitir que otros usuarios de la red se conecten a través de la conexión a Internet de esta computadora " para compartir su conexión a Internet.
Nota: El uso de los privilegios de administrador para CMD es obligatorio para ejecutar este comando, de lo contrario, mostrará un error.
Estos trucos de CMD definitivamente te ayudarán a entender el símbolo del sistema de una mejor manera. Si conoce algún otro truco que sea digno de mencionar en la publicación, háganoslo saber en la sección de comentarios.
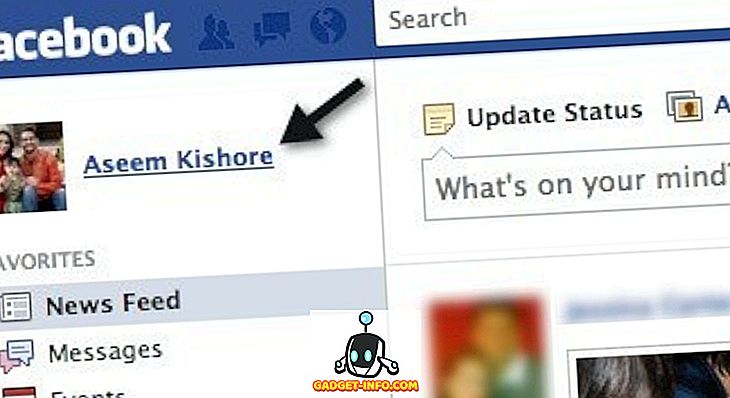
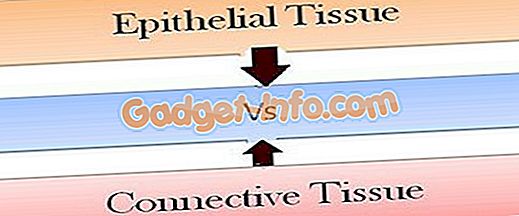






![entretenimiento - El estado de la industria musical [FOTOS]](https://gadget-info.com/img/entertainment/673/state-music-industry.png)
