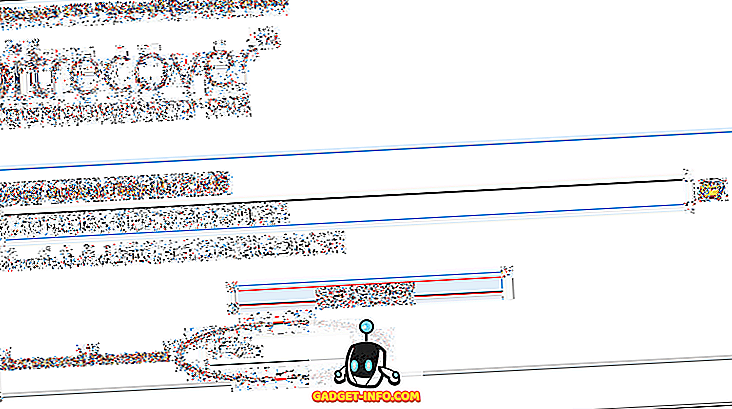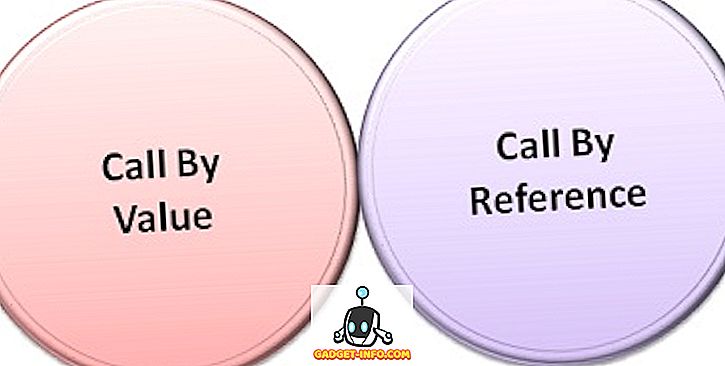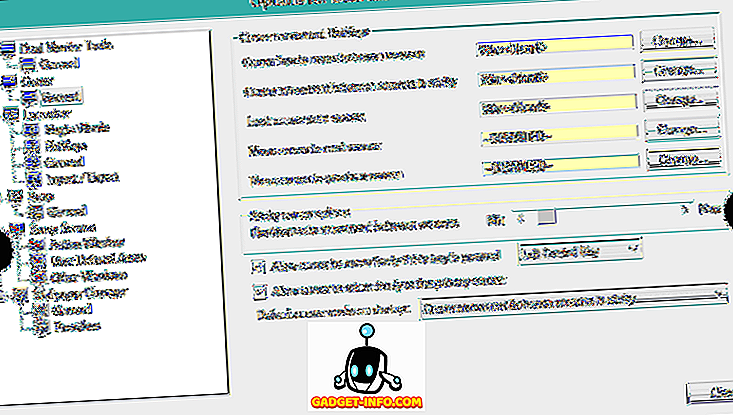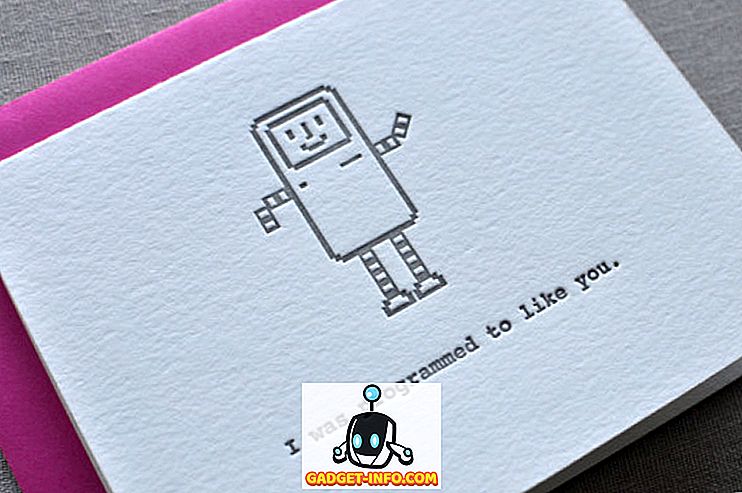Los iPhones están, por definición, restringidos para sincronizarse con iTunes. Es decir, a menos que los jailbreak. Si bien personalmente no tengo ningún problema con esto, el hecho es que Apple, por alguna razón, no ha lanzado un cliente de iTunes para distribuciones de Linux. Esto puede ser un gran dolor de cabeza para los usuarios de iPhone que desean usar un escritorio de Linux, ya que no es posible sincronizar iPhones con distribuciones de Linux como Ubuntu. Entonces, si te estás preguntando cómo puedes usar un iPhone con Linux, aquí hay una guía completa que podría ayudarte :
Entendiendo el problema
El principal problema, al usar un iPhone con un sistema Linux, es el hecho de que simplemente no puede sincronizarlo. iTunes es el único software con el que se sincronizará un iPhone sin jailbreak, y aún no está disponible para ninguna plataforma Linux. Hay una serie de bibliotecas como "libimobiledevice" que intentaron permitir a los usuarios sincronizar iPhones con Linux, pero no solo es una molestia hacerlo funcionar, no funciona para iOS 10. Así que si tienes un iPhone, y estás usando un sistema Linux como tu controlador diario, estás un poco sin suerte.
Que tal un poco de vino
Wine (que es un acrónimo recursivo de Wine Is Not an Emulator) es una aplicación de capa de compatibilidad que permite a un usuario ejecutar aplicaciones de Windows en un sistema Linux (la mayoría de las veces). Así que mi primer intento de usar un iPhone con Linux fue ejecutar iTunes con Wine. Usé PlayOnLinux como la interfaz para el software, y luego descubrí que Wine no permite el paso de USB, por lo que no hay forma de que un iPhone se sincronice con él. Aún puede usar iTunes para todo lo demás, incluida la administración de su Biblioteca de música de iCloud, pero si no se sincroniza con un iPhone, no hay ningún uso para ello. Lo que nos lleva a una especie de solución.
OwnCloud y XAMPP para transferir archivos entre Linux y iPhone
El primer problema que abordaremos es, de alguna manera, habilitar la transferencia de archivos y documentos entre un iPhone y un escritorio de Linux. Para hacer esto, puedes usar algo como OwnCloud, junto con XAMPP en tu sistema Linux.
- OwnCloud es un servidor en la nube auto-hospedado al que puedes acceder desde tu iPhone . Viene con un plan gratuito y es prácticamente la mejor forma de transferir documentos entre su iPhone y un escritorio Linux. Sin embargo, OwnCloud requiere un servidor para ejecutarse, en primer lugar, que es donde XAMPP interviene.
- XAMPP es una forma fácil de ejecutar un servidor LAMP en su sistema Linux, Mac o Windows. Solo tenga cuidado de instalar una versión de XAMPP que ejecute al menos PHP 5.4, porque OwnCloud no funcionará en nada debajo de eso.
Ahora que hemos eliminado todo eso, comencemos con la instalación de OwnCloud y XAMPP en nuestro sistema. Estoy usando una máquina que ejecuta Ubuntu 16.10 Yakkety Yak para hacer esto, y el proceso debería ser similar para la mayoría de los otros sistemas.
Instalando XAMPP en Ubuntu 16.10
Primero instalaremos XAMPP y configuraremos una carpeta donde podamos guardar los archivos OwnCloud. Para hacer esto, simplemente siga los pasos a continuación:
- Descarga el instalador de XAMPP desde el sitio web oficial. Tendrá la forma de un archivo .run.

- Una vez que lo haya descargado, inicie la Terminal y haga cd en el directorio de Descargas con el comando " cd Downloads ". Si descargó el instalador en un directorio diferente, solo use el nombre de ese directorio en lugar de "Descargas". Además, asegúrese de usar el uso de mayúsculas adecuado, o el comando fallará.

- Aquí, primero le daremos al instalador permisos para ejecutar. En la Terminal, ejecute el comando " chmod + x xampp-linux-x64-5.6.28-1-installer.run ".

Nota : El nombre del instalador puede ser diferente. Solo usa el nombre exacto del instalador. Puede escribir "chmod + x xampp", y presionar la tecla "tab" para completar el nombre automáticamente.
- Ahora, ejecutaremos el instalador, con permisos de root usando el comando " sudo ./xampp-linux-x64-5.6.28-1-installer.run ". Se le pedirá su contraseña. Escríbalo (no se mostrará, incluso como asteriscos) y presione Enter.

- El instalador se ejecutará y, simplemente, debe seguir las instrucciones del instalador para instalar XAMPP en su sistema. Se instala en el directorio "/ opt /" .

Creando una carpeta para colocar los archivos OwnCloud para XAMPP
Ahora que XAMPP está instalado, necesitamos una carpeta donde podamos colocar los archivos OwnCloud, para que XAMPP pueda ejecutarlo. Hay una carpeta llamada htdocs, donde puede colocar los sitios web que desea que pueda ejecutar XAMPP, y está presente en "/ opt / lampp / htdocs". Sin embargo, no colocaremos los archivos OwnCloud dentro del directorio "opt". Simplemente siga los pasos a continuación:
- En la Terminal, navegue a la carpeta de inicio con " cd ~ ", o simplemente " cd ".

- Ahora, haga una carpeta llamada " public_html " aquí, con el comando " mkdir public_html ".

- A continuación, le daremos acceso de lectura / escritura a todos para la carpeta "public_html" con el comando " sudo chmod 777 -R public_html ".

- Ahora, use el comando " cd / opt / lampp / htdocs ", para navegar a la carpeta htdocs.

- Aquí, simplemente ejecute el comando " sudo ln -s / home / username / public_html ./username ". Reemplace "nombre de usuario" con su nombre de usuario en Linux. En mi caso, el nombre de usuario es "akshay", por lo que el comando que estoy usando es "sudo ln -s / home / akshay / public_html ./akshay".

Su carpeta "public_html" ahora está lista para alojar archivos para que XAMPP se ejecute . Instalemos OwnCloud ahora.
Instalar OwnCloud en Ubuntu 16.10
- Descargue el archivo ZIP de OwnCloud desde su sitio web oficial.

- Extraiga esto en la carpeta " public_html " que creó al configurar XAMPP.
Ejecutando OwnCloud en XAMPP en Ubuntu 16.10
Ahora puede ejecutar OwnCloud en su sistema Ubuntu 16.10, con XAMPP. Simplemente siga los pasos a continuación:
- En la Terminal, ejecute el comando " sudo / opt / lampp / lampp start ". Esto iniciará el servidor XAMPP en su sistema.

- Ahora, en su navegador, simplemente navegue a " // localhost / username / owncloud" . Reemplace "nombre de usuario" con su nombre de usuario. En mi caso, la dirección es " // localhost / akshay / owncloud ".

- Aparecerá una pantalla donde tendrá que crear su nombre de usuario y contraseña de administrador . Simplemente elija lo que quiera usar como sus credenciales de inicio de sesión.

Nota : si encuentra un error, OwnCloud no pudo escribir datos, simplemente inicie Terminal y ejecute el comando "sudo chmod 777 / home / username / public_html / owncloud". Reemplace "nombre de usuario" con su nombre de usuario.
- Una vez que inicie sesión, será llevado a la interfaz principal de OwnCloud . Aquí es donde puede cargar, eliminar y, de lo contrario, administrar todos sus archivos.

Conexión a OwnCloud desde iPhone
Entonces, ha cargado todos los archivos a los que desea poder acceder desde su iPhone, a su servidor OwnCloud. Aún queda la cuestión de conectar tu iPhone a OwnCloud antes de que puedas transferir archivos entre los dispositivos. Para hacer esto, deberá permitir que el archivo de configuración de OwnCloud permita el acceso utilizando la dirección IP de su computadora.
Edición del archivo de configuración de OwnCloud
Editar la configuración de OwnCloud es fácil, solo siga los pasos a continuación:
- En la Terminal, navegue a la carpeta de configuración de OwnCloud, usando " cd / home / username / public_html / owncloud / config ".

- Aquí, ejecute el comando " sudo nano config.php ". Esto abrirá el archivo de configuración dentro de Terminal, listo para ser editado.

- Simplemente ubique la línea que dice " trusted_domains ". Verá " localhost " ya agregado allí. Cree una nueva línea después de "localhost" y escriba la dirección IP de su computadora entre comillas simples. La sección editada "trusted_domains" debería verse algo como esto:
[php] 'trusted_domains' =>
matriz
'localhost',
«192.168.2.236»,
), [/ php]

Conectando iPhone a OwnCloud
Conectar su iPhone a su servidor OwnCloud es fácil y puede hacerse de una de las dos maneras. Discutiremos los dos aquí, y puede usar el que más le convenga.
1. Conectarse desde iPhone a OwnCloud con Safari
Para conectar su iPhone a su servidor OwnCloud, simplemente siga los pasos a continuación:
- Inicie Safari en su iPhone y, en la barra de direcciones, navegue hasta " // ipaddress / username / owncloud / ". Obviamente, reemplace "dirección IP " con la dirección IP de su computadora y "nombre de usuario" con su nombre de usuario.

- Aparecerá una pantalla de inicio de sesión . Utilice las credenciales que creó al configurar OwnCloud para iniciar sesión. Una vez que haga esto, se le mostrarán todos los archivos y carpetas presentes en su servidor OwnCloud. Puede explorar los archivos y descargar los archivos que desee.

2. Conectarse desde iPhone a OwnCloud con un cliente WebDAV
OwnCloud admite WebDAV para transferir archivos y, si tiene una aplicación (como Documents 5 by Readdle), que puede conectarse a los servidores WebDAV, puede acceder fácilmente a su servidor OwnCloud. Hay una gran cantidad de administradores de archivos de iPhone que admiten WebDAV, y puede usar cualquiera de ellos para conectarse a OwnCloud. Estoy usando los documentos 5.
- Inicie Documentos 5 en su iPhone y toque el ícono que dice " Servicios ". Aquí, pulse en " Añadir cuenta ".

- Elija " Servidor WebDAV " de la lista, e ingrese un nombre para el servidor, junto con la URL " // dirección / nombre de usuario / nombre de usuario / nube / remote.php / webdav / ". Introduzca su nombre de usuario y contraseña de OwnCloud, también.

- Una vez que haya terminado, simplemente toque " Guardar ", y los Documentos se conectarán a su servidor OwnCloud. Luego podrá ver (y descargar) todos los archivos disponibles en su servidor OwnCloud.

Nota : si usa DHCP (es probable que lo haga), es probable que la dirección IP de su computadora cambie, y tendrá que editar manualmente el archivo de configuración cada vez que suceda. Es mejor si asigna una dirección IP estática a su computadora, por lo que solo tiene que editar el archivo de configuración una vez.
Google Play Music para administrar música entre Linux y iPhone
Como no tenemos suerte con iTunes en Linux, tendremos que recurrir a otras opciones. Una de estas opciones es Google Play Music. El servicio de música te permitirá subir tu música a la nube, y puedes acceder desde tu iPhone con la aplicación oficial de Google Play Music. Con esto, nos despedimos completamente de iTunes. Por lo tanto, vamos a ver cómo hacer esto.
Uso de Google Music Manager para subir música en Google Play Music
Lo primero que tendremos que hacer, antes de acceder a nuestra música en nuestro iPhone, es cargar nuestra biblioteca de música en el sitio web de Google Play Music. Para hacer esto, necesitaremos instalar Google Music Manager. Esto se puede hacer fácilmente siguiendo los pasos que se detallan a continuación:
- Descarga el cliente de Google Music Manager desde el sitio web oficial. Se descarga como paquete .deb en Ubuntu, se abrirá directamente en el Centro de software y podrá instalarlo.
- Desde el iniciador de la aplicación, busque Google Music Manager e inícielo.

- Siga los pasos para configurar y ejecutar Music Manager. Una vez hecho todo, su biblioteca de música se cargará automáticamente a su biblioteca de Google Play Music.

- Una vez que sus canciones se hayan cargado (puede llevar tiempo, dependiendo del tamaño de su biblioteca), puede iniciar la aplicación Google Play Music en su iPhone (descargar) e iniciar sesión con su cuenta de Google . Encontrarás tu música allí mismo.

En el futuro, solo tiene que poner sus nuevos archivos de música en su carpeta de Música en Linux, y Google Music Manager lo cargará automáticamente en la biblioteca de Google Play Music, para que pueda acceder a él desde su iPhone y desde cualquier otro dispositivo que tenga. Google Play Music instalado en.
Usa tu dispositivo iOS con Linux con estos servicios
Puede administrar todo en su iPhone o incluso iPad con Linux, utilizando los servicios que he mencionado en este artículo. Además, todos estos servicios tienen un nivel gratuito disponible que puede utilizar. Google Play Music ofrece un plan gratuito que le permitirá cargar hasta 50, 000 canciones en la nube, y OwnCloud le permite alojar su propio servidor, lo que significa que no necesita pagarles nada. Obviamente, esto no es tan fácil como usar iTunes para sincronizar un iPhone, un proceso que simplemente funciona, pero es lo más cerca que puede estar de usar un iPhone con Linux.
Como siempre, comparta sus pensamientos sobre el uso de un iPhone con Linux, y si tiene alguna pregunta, háganoslo saber en la sección de comentarios a continuación.