Desde que Apple lanzó la línea de MacBook de finales de 2016, parece que todos han estado hablando de la barra táctil. La utilidad, o falta de ella. Personalmente, creo que es realmente genial, y será aún mejor. Una de las cosas de las que Apple habló en su discurso principal fue el hecho de que la barra táctil también se podía personalizar fácilmente de la misma manera que una barra de herramientas en cualquier aplicación de Apple en su Mac. Por lo tanto, si tiene el nuevo MacBook Pro 2016 con la barra táctil, y desea personalizar las herramientas de la barra táctil, aquí le explicamos cómo puede hacerlo:
Personalizar la barra táctil
En realidad es muy fácil personalizar la barra táctil, y me alegro de que lo sea. Preferiría tener Spotlight donde está Siri, porque nunca uso Siri, y las opciones de personalización solo ofrecen mucha más flexibilidad para usar la barra táctil de la manera que usted quisiera. Para personalizar la barra táctil, solo tienes que seguir los pasos a continuación:
Nota : no tengo una MacBook Pro 2016 con la barra táctil, así que estoy usando el truco para obtener la barra táctil en cualquier Mac y te mostraré cómo personalizarla. Sin embargo, el proceso es exactamente el mismo para la barra táctil real, por lo que no encontrará diferencias allí.
1. Vaya a Preferencias del sistema en su Mac y haga clic en Teclado .

2. Aquí, haga clic en el botón que dice " Personalizar tira de control ".

3. Aparecerá una pantalla con todos los botones de la barra táctil que puede usar. Simplemente arrastre los que desea a la parte inferior de la pantalla de su Mac, y estos se desplegarán en su barra táctil.

4. Si personaliza su barra táctil y luego decide que desea la predeterminada, eso también es fácil. Simplemente arrastre y suelte el " Conjunto predeterminado " en su barra táctil.

Una vez que haya terminado, simplemente haga clic en el botón " Listo ", y su barra táctil se actualizará para mostrar los nuevos botones que haya puesto allí. Es fácil personalizar la barra táctil, y puede seguir ajustándola, hasta que encuentre el conjunto exacto de botones que funcionen para usted.

Bono: tomar capturas de pantalla de la barra táctil
Si bien la barra táctil es esencialmente una pantalla, no está en su pantalla. Por lo tanto, los accesos directos de captura de pantalla generales no funcionarán. No puede, por ejemplo, presionar comando + espacio + 3, y hacer que la barra táctil aparezca en la captura de pantalla. Si desea tomar capturas de pantalla de su barra táctil, puede usar los nuevos accesos directos que Apple implementó específicamente para ese propósito.
- Para tomar una captura de pantalla de la barra táctil y guardarla como un archivo de imagen, simplemente presione " command + shift + 6 ".
- Si simplemente desea copiar la captura de pantalla al portapapeles, puede presionar " control + command + shift + 6 ", en su lugar, y luego pegar la captura de pantalla donde desee.
Esas son las formas en que puedes tomar capturas de pantalla de la barra táctil en tu Mac. Desafortunadamente, no hay manera de tomar capturas de pantalla de regiones particulares en la barra táctil, así que si eso es lo que querías hacer, deberás recortar la captura de pantalla.
Personalice la barra táctil en el nuevo MacBook Pro para satisfacer sus necesidades
Entonces, así fue como puede personalizar la barra táctil de la forma que desee, y hacerla mucho más personalizada y la forma en que usa su MacBook Pro. Entonces, ¿qué botones de la barra táctil va a reemplazar, ahora que sabe cómo hacerlo? Comparta sus pensamientos sobre la barra táctil, y si lo ve o no como una adición útil a la línea de MacBook, en la sección de comentarios a continuación.
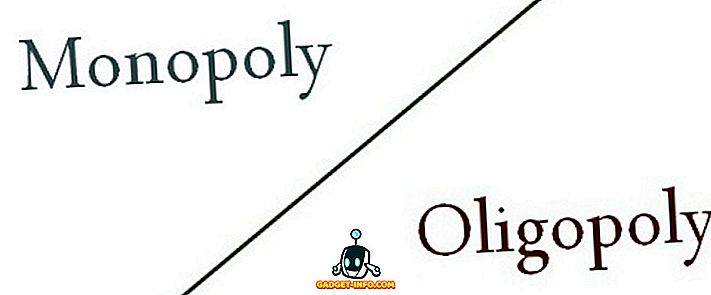







![entretenimiento - El estado de la industria musical [FOTOS]](https://gadget-info.com/img/entertainment/673/state-music-industry.png)
