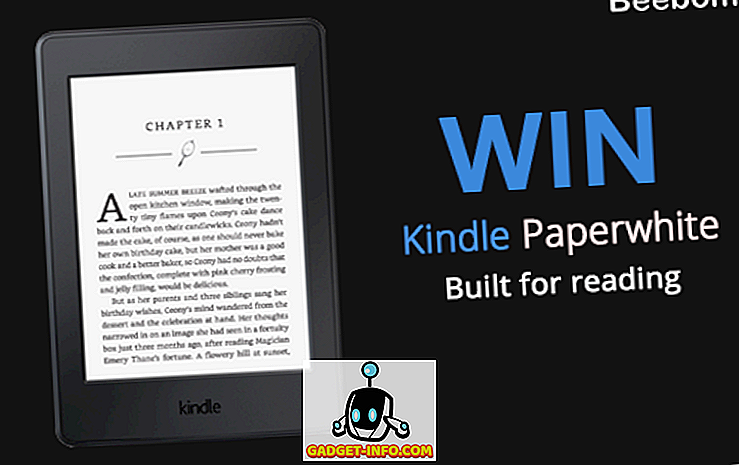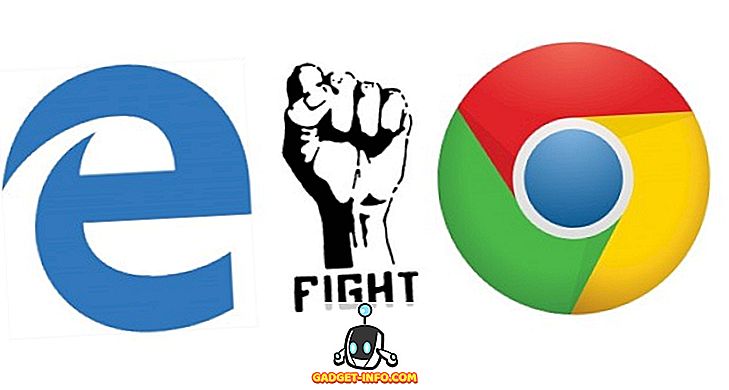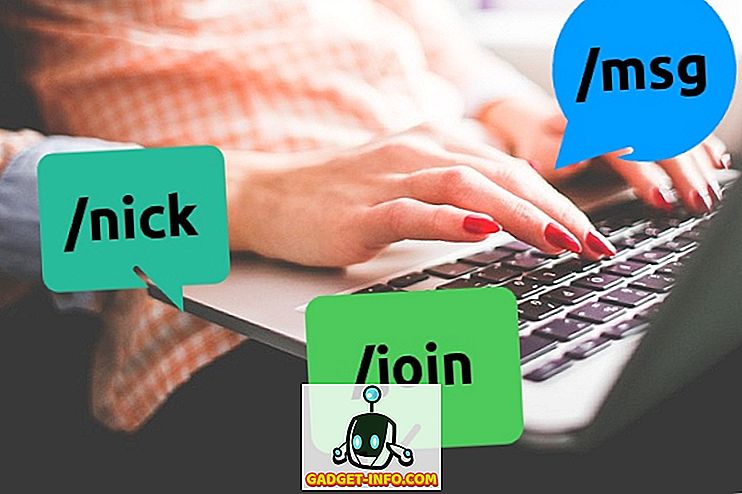Después de meses de burlas, el nombre Oreo finalmente se dio a conocer junto con la versión estable de Android 8.0. Las versiones beta para desarrolladores de Android Oreo han existido durante mucho tiempo, aportando toneladas de nuevas características y mejoras. Google también ha iniciado oficialmente el lanzamiento público de las versiones de establos de Android Oreo para Pixel, Pixel XL, Nexus 5X, Nexus 6P, la tableta Pixel C y el decodificador Nexus. Si bien la mayoría de las funciones de Android O son de fácil acceso, existen algunas funciones ocultas ingeniosas que quizás no conozca. Por lo tanto, si tiene el Android Oreo en su teléfono inteligente y se pregunta cómo aprovechar al máximo su dispositivo, siga leyendo, ya que le presentamos 12 geniales trucos de Android 8.0 Oreo que debe conocer:
1. Habilitar y usar el modo Picture-in-Picture
Una de las mayores inclusiones del Android Oreo es el hecho de que admite el modo de imagen en imagen. Lo que esto significa esencialmente es que puedes hacer una videollamada o ver un video en YouTube mientras revisas tu correo electrónico o realizas otro trabajo en segundo plano. Si bien el modo PiP ya ha estado allí en Android TV desde Marshmallow, ahora finalmente también ha llegado a Android Oreo. Para habilitar el modo de imagen en imagen, siga los pasos a continuación:
- Dirígete a tu configuración de Android y pulsa en "Aplicaciones y notificaciones" . Una vez allí, toque "Avanzado" para revelar más opciones.

- Ahora, toque la opción "Acceso a la aplicación especial" . Una vez allí, se abrirá una nueva lista de controles de acceso especiales disponibles para varias aplicaciones. Seleccione "Picture-in-picture" de la lista.

- Ahora se le presentará una lista de todas las aplicaciones que admiten imagen en imagen. Simplemente toque la aplicación que desee y active la opción que se encuentra junto a "Permitir imagen en imagen" .

Ahora puede utilizar el modo Imagen en imagen para las aplicaciones que desea. Por ejemplo, las videollamadas de alguien en WhatsApp abrirán la ventana de videollamadas a pantalla completa. Ahora, solo tiene que tocar el ícono de "mensaje" para abrir el menú de chat y, además, realizar sus tareas en segundo plano, mientras deja una ventana emergente de la videollamada en la esquina en una esquina. Nifty, ¿verdad?

2. Use Autocompletar dentro de aplicaciones
Otra gran característica de Android Oreo es la inclusión de la API Autofill. Es posible que ya esté familiarizado con Google Smart Lock, que básicamente guarda sus contraseñas cuando inicia sesión por primera vez en un sitio web. Luego, le presentará las mismas credenciales la próxima vez que desee iniciar sesión en el sitio web. En Android Oreo, esta función también se ha ampliado para funcionar dentro de las aplicaciones. Básicamente, Google guardará sus contraseñas y le ofrecerá ingresarlas directamente la próxima vez que intente iniciar sesión en una aplicación.
Cuando inicie sesión por primera vez en una aplicación, Google le ofrecerá guardar las credenciales de la cuenta. Para hacerlo, en la notificación de "Guardar en autocompletar con Google", toque en "Guardar" .

Ahora, la próxima vez que intente iniciar sesión en su cuenta, Google le presentará automáticamente una lista de las credenciales guardadas . Simplemente toque su ID preferida y Google llenará automáticamente sus datos.

Además, Google ha permitido que aplicaciones de terceros como LastPass y Dashlane funcionen también dentro de las aplicaciones, simplificando así el proceso de administración de contraseñas. Para hacerlo, siga los pasos a continuación:
- Aquí, estaré demostrando cómo usar LastPass Password Manager dentro de Twitter. El método sigue siendo el mismo para todos los administradores de contraseñas y todas las demás aplicaciones. Para comenzar, descargue e instale LastPass y diríjase a la sección "Accesibilidad" . Una vez allí, toque "LastPass" en "Servicios descargados", y habilítelo.

- A continuación, abra LastPass e inicie sesión con su cuenta de LastPass, que tiene todas sus contraseñas guardadas. En caso de que aún no tenga una contraseña guardada, puede agregarla con la ayuda del botón de acción flotante.
- Ahora, abra la aplicación en la que desea iniciar sesión. Una vez allí, de manera similar al servicio Autocompletar de Google, recibirá una sugerencia de credenciales guardadas . Simplemente tócalo para iniciar sesión en tu cuenta guardada. Y eso es. LastPass ahora ingresará automáticamente las credenciales de inicio de sesión que almacenó en su aplicación en la página de inicio de sesión.

Finalmente, si alguna vez desea cambiar entre los administradores de contraseñas, puede hacerlo dirigiéndose a Configuración -> Sistema -> Idiomas y entrada -> Avanzado -> Servicio de llenado automático . Aquí, puede seleccionar entre varios servicios de Autocompletar, como Autocompletar de Google, LastPass o cualquier otro servicio de autocompletado que pueda haber instalado. Alternativamente, si no te gusta la función, también puedes establecerla en "Ninguna".

3. Hacer más con la ayuda de insignias de notificación
Las insignias de notificación son otra característica nueva que viene con Android Oreo. Si bien siempre puede ver sus notificaciones desde el panel de notificaciones, en el caso de que tenga un montón de notificaciones, puede ser bastante tedioso desplazarse por la lista para encontrar la notificación que estaba buscando. Gracias a las insignias de notificación, todo el proceso se ha simplificado. En Pixel Launcher (o cualquier otro iniciador compatible), siempre que una aplicación reciba una notificación, habrá un punto de notificación sobre ellos. Simplemente al presionar prolongadamente ese ícono se mostrará el distintivo de notificación para esa aplicación, lo que le permite al usuario ver la notificación para esa aplicación de manera conveniente.

Además, debajo de las insignias de notificación también se encuentra la lista de varios accesos directos de aplicaciones, que puede utilizar para llevar a cabo varias tareas relacionadas con la aplicación que de otro modo requerirían que abra la aplicación. Por último, si hay un widget disponible para la aplicación seleccionada, también se mostrará en el distintivo de notificación. Puede agregar directamente un widget a la pantalla de inicio usando este botón.

4. Toma el control de las aplicaciones que se ejecutan en segundo plano
Para cualquier usuario móvil, la optimización de la batería es un aspecto importante de cualquier sistema operativo. Si bien el Android Oreo presenta toneladas de optimizaciones de batería, también le da al usuario control sobre qué aplicaciones debería permitir ejecutarse en segundo plano. Básicamente, Android Oreo muestra al usuario qué aplicaciones se están ejecutando actualmente en segundo plano y le permite forzarlas a cerrarlas de manera efectiva. Los pasos para hacerlo son bastante simples y son los siguientes:
- Abra el panel de notificaciones para revelar la notificación del sistema Android con respecto a la lista de todas las aplicaciones que se ejecutan en segundo plano. Tócala para ir a la página de información de la aplicación.

- Una vez allí, simplemente pulse en "Forzar parada" para detener la ejecución de la aplicación en segundo plano.

5. Filtre las notificaciones de la aplicación usando los canales de notificación.
Con Android Oreo viene otra característica nueva, que son los canales de notificación. Anteriormente, el desarrollador de la aplicación pondría en todos los tipos de notificaciones como un conjunto colectivo, y el usuario tenía la opción de deshabilitarlas por completo o de soportarlas por completo. Gracias a Android Oreo, las notificaciones ahora se dividen en categorías, según su prioridad o funcionamiento. El usuario ahora puede deshabilitar fácilmente una categoría de notificaciones de aplicaciones mientras mantiene la otra habilitada. Para hacerlo, siga los pasos a continuación:
- En nuestro ejemplo, usaremos YouTube. Abre la configuración de Android y toca "Aplicaciones y notificaciones" . Una vez allí, seleccione "Información de la aplicación" .

- Ahora, aparecerá una lista de todas las aplicaciones instaladas en su sistema. Desplácese hasta la parte inferior y seleccione "YouTube" . Ahora podrá ver las diversas configuraciones relacionadas con YouTube. Desde esta pantalla, selecciona "Notificaciones de aplicaciones" .

- Por aquí, ahora se te presentarán las diversas categorías de notificaciones para la aplicación de YouTube. Ahora puede elegir entre Notificaciones de descarga, Notificaciones generales, etc. Puede habilitarlas e inhabilitarlas de acuerdo con sus preferencias.

Así, por ejemplo, si deshabilitas las "Notificaciones de descarga", no se te mostrarán notificaciones de videos descargados de YouTube. Dicho esto, cualquier otra notificación, como las notificaciones de nuevos videos de los canales suscritos, aún se mostrarán.
6. Selección de texto inteligente
A lo largo de los años, Android se ha desarrollado mucho, incorporando nuevas funciones que ayudan al usuario a operar sus dispositivos con facilidad. Para facilitar el proceso de búsqueda de contenido, Google ha introducido la Selección de texto inteligente con Android Oreo. Lo que esta función le permite hacer es seleccionar el texto importante simplemente presionando dos veces sobre él. Estos datos pueden ser un número de teléfono o una dirección, o cualquier cosa que parezca relevante.
Por ejemplo, como se muestra a continuación, al tocar dos veces en un texto, se seleccionará automáticamente la información relevante, en este caso, la dirección de la persona. Además, Google también muestra acciones y aplicaciones relevantes para este texto . Por ejemplo, para la dirección de alguien, el sistema muestra sugerencias para ubicar la dirección en Google Maps.

7. Buscar mejor con la nueva configuración de Android
Las configuraciones de Android se han vuelto mucho más pulidas en las últimas ediciones. Mientras que la barra lateral de Configuración de Android Nougat se ha ido (RIP), la función " Sugerencias" todavía está allí. Además, la configuración de Android ahora tiene una función de búsqueda integrada más profunda, que le permite buscar cualquier opción que pueda estar oculta debajo de un par de capas de menús. La función de búsqueda en la Configuración de Android le permite ver opciones que de otra manera serían difíciles de encontrar. Además, junto con estas configuraciones, la búsqueda también muestra la ruta de esa configuración como un subtexto, lo que facilita su localización la próxima vez.

Por ejemplo, si busca la palabra "google" en Android Nougat, la búsqueda solo arroja dos resultados para la escritura de voz de Google y el teclado indicador de Google. Por otro lado, una simple búsqueda de "google" en Android Oreo devuelve múltiples resultados, que incluyen múltiples configuraciones para elegir. También incluye configuraciones relacionadas con aplicaciones que tienen la palabra "Google" en ellas, por ejemplo, Google Now Launcher y Google+.

8. Cambiar la forma de los iconos
La personalización siempre ha sido uno de los puntos de retención más fuertes para Android. Si bien Pixel Launcher es altamente considerado como el Android Launcher básico y básico, cuando se combina con Android Oreo, también permite al usuario cambiar el aspecto general de los íconos de la aplicación. Para ello, siga los pasos que se indican a continuación:
- Abra su pantalla de inicio y mantenga presionado un espacio vacío para abrir el menú de personalización del iniciador. Seleccione "Configuración" de las opciones en la parte inferior de su pantalla.

- A continuación, se abrirá la configuración de Pixel Launcher. Pulse sobre "Cambiar la forma del icono" para continuar. Ahora aparecerá una lista para elegir entre Predeterminado del sistema, Cuadrado, Cuadrado redondeado, Squircle y Lágrima . Seleccione el que más le guste con solo tocarlo.

9. Habilitar la configuración rápida del desarrollador
Las configuraciones rápidas en Android permiten una fácil conmutación y / o acceso a varias funciones del sistema. Lamentablemente, las características que a cualquier desarrollador le gusta usar, como mostrar los límites del diseño, habilitar el procesamiento de GPU de perfiles, etc., siempre están ocultas dentro del menú de opciones del desarrollador dentro de la Configuración de Android. Puede ser una tarea bastante agitada encenderlos y apagarlos cada vez que los necesite. Afortunadamente, Android Oreo facilita las cosas para los desarrolladores al crear configuraciones rápidas específicas para el desarrollador. Para habilitarlos, siga los pasos mencionados a continuación:
- Abra la configuración de Android y diríjase a la sección "Sistema" . Una vez allí, pulse en "Opciones de desarrollador" .

- Ahora, desplácese hacia abajo y seleccione "Configuración rápida de mosaicos de desarrollador" . Ahora, puede habilitar o deshabilitar varios mosaicos relacionados con el desarrollador, tales como "Mostrar límites de diseño, Representación de GPU de perfil, Forzar dirección de diseño RTL y Escala de animación de ventana" .

- Una vez habilitado, estas notificaciones ahora se mostrarán en Configuración rápida. Para agregarlos, toque el botón "Editar" en la esquina inferior de su página de Azulejos rápidos. Ahora, simplemente arrastre los mosaicos de desarrollador a la página de Configuración rápida.

10. Snooze Notificaciones
Las notificaciones de Android son excelentes para que el usuario sepa lo que está pasando, pero hay ocasiones en las que puede interferir con lo que estás haciendo actualmente. Tal vez estás haciendo algo importante y no quieres que te moleste una determinada notificación. Pero, al mismo tiempo, te preocupa que si lo pasas, te olvides por completo. Ahí es donde entra en juego la función de Snooze notifications de Android Oreo. Simplemente puede posponer sus notificaciones durante 15 minutos y continuar haciendo su trabajo. Una vez que se agote el temporizador, se te volverá a presentar la misma notificación. Además, si 15 minutos no funcionan, puede configurar el temporizador en 30 minutos, 1 hora, o no posponer la alarma. Para posponer sus notificaciones,
- Una vez que llega una notificación, simplemente deslice la notificación hacia un lado un poco. Aparecerá un nuevo menú con un ícono de reloj y un ícono de configuración. Toque en el "icono del reloj" .

- Ahora aparecerá una opción de temporizador . Simplemente seleccione la hora que desea posponer su notificación y luego cierre la barra de notificaciones. Su notificación ahora debe ser pospuesta, y volverá a aparecer automáticamente una vez que se agote el tiempo.

11. Habilitar automáticamente Wi-Fi
Android Oreo también viene con la capacidad de encender automáticamente el WiFi cuando estás en casa u oficina, donde hay una red de alta calidad disponible. Se presenta como una pequeña característica ingeniosa que, al mismo tiempo que conserva la batería, también le permite cambiar automáticamente a redes de alta velocidad. Para habilitar esta característica, siga los pasos a continuación:
- Abra su Configuración de Android y diríjase a "Red e Internet" . Una vez allí, toque "Wi-Fi", para abrir la configuración relacionada con WiFi.

- Ahora aparecerá una lista de todas sus redes Wi-Fi. Desplácese hacia abajo y seleccione "Preferencias de Wi-Fi" . Aparecerá una nueva pantalla. Simplemente habilita para alternar al lado de "Activar Wi-Fi automáticamente", y deberías estar listo.

Su WiFi ahora se volverá a encender automáticamente cuando esté cerca de redes guardadas de alta calidad, como su red doméstica.
12. Habilitar o deshabilitar puntos de notificación
Otra nueva característica que viene con Android Oreo son los puntos de notificación. Estos puntos muestran que hay algo nuevo en la aplicación que el usuario debe revisar. Si bien algunos usuarios pueden encontrar esa característica muy útil (incluido yo), otros pueden encontrarla en el camino. De cualquier manera, Android no le quita al usuario el derecho de elección y, por lo tanto, le permite habilitar / deshabilitar los puntos de notificación según su gusto. Además, también tiene la opción de deshabilitar estos puntos de notificación globalmente o por aplicación.
Deshabilitar los puntos de notificación para todas las aplicaciones
- Abra la configuración de Pixel Launcher tocando un espacio vacío en la pantalla de inicio y luego seleccionando "Configuración" . Una vez allí, pulse en "Icono de credencial".

- Se abrirá una nueva pantalla para la configuración de notificaciones. Simplemente habilite o deshabilite el interruptor junto a "Permitir puntos de notificación" para habilitar o deshabilitar los puntos de notificación.

Deshabilitar los puntos de notificación para una aplicación específica
- Alternativamente, si desea simplemente deshabilitar los puntos de notificación para una aplicación específica, simplemente vaya a Configuración -> Aplicaciones y notificaciones -> Información de la aplicación. Ahora, toque la aplicación para la que desea deshabilitar los puntos de notificación y, en la nueva pantalla que se abre, active el botón junto a "Permitir punto de notificación" .

Bono: Pulpo Huevo De Pascua
Al igual que en las versiones anteriores de Android, Google ha escondido un divertido huevo de pascua en su versión de Android Oreo. Para encontrarlo, diríjase a Configuración -> Sistema -> Acerca del teléfono . Ahora, toque la “Versión de Android 8.0.0” un par de veces hasta que vea el gran símbolo amarillo de Android O emergente en su pantalla. Ahora, tóquelo varias veces y luego manténgalo pulsado hasta que el dispositivo vibre. Ahora aparecerá un pulpo animado en la pantalla que puede estirar y arrastrar. Si bien puede que no sea tan divertido como la versión de Flappy Bird para Android, todavía es una pequeña cosa divertida que tenga en su dispositivo.

Haz lo mejor de tu dispositivo con estos trucos de Android Oreo
Android Oreo es el último lanzamiento de Google y, ciertamente, un paso en la dirección correcta. Aunque, como siempre, el usuario general puede no estar al tanto de todos los cambios que ocurren detrás de la escena y de las funcionalidades que se agregan para su facilidad. Como tal, nuestro artículo sobre consejos y trucos para su dispositivo Oreo Android debería ser útil. Mira este espacio para ver más trucos de Android Oreo y asegúrate de comentar los que encuentres en la sección de comentarios a continuación.