A nivel diario, las personas tienen que lidiar con una gran cantidad de planificación y administración tanto en el hogar como en el entorno laboral. Para facilitar las cosas, la tecnología nos ha proporcionado las herramientas para planificar nuestros agitados horarios sin problemas. Las salas de juntas blancas siempre fueron bastante divertidas para las tareas de planificación y esta herramienta lo lleva al frente digital. Aquí, veremos cómo usar Trello y lo que lo convierte en uno de los favoritos entre muchos usuarios.
¿Qué es Trello y cómo funciona?

Trello es una herramienta de gestión de proyectos basada en un editor visual que brinda diversión a la planificación de tareas. Con más de 5 millones de usuarios registrados, es una herramienta flexible para los requisitos de su oficina y el hogar.
Vamos a sumergirnos y echar un vistazo por ti mismo cómo utilizar Trello.
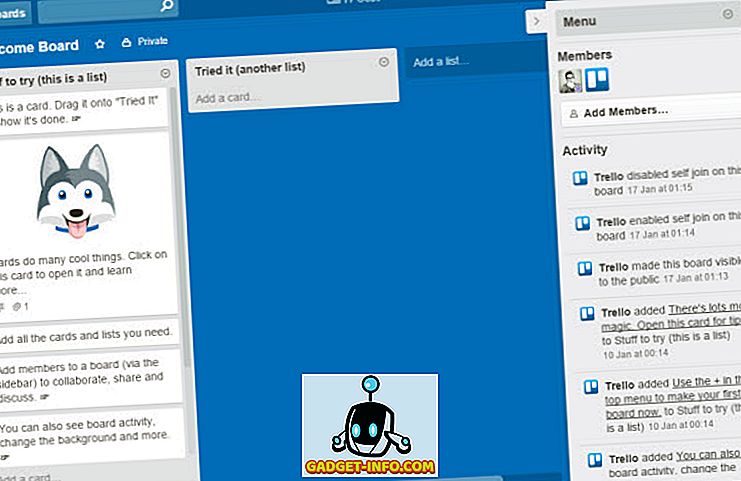
Trello utiliza tableros, listas y tarjetas como estructura básica para ayudarlo a completar sus tareas. Hace uso de un enfoque de arriba hacia abajo para lograr tareas en su proyecto.
La administración de tareas con Trello comienza con la creación de una placa, que es el principal motivo de nivel superior de una tarea de flujo de trabajo. Permite agregar la cantidad de miembros que desee y colaborar a la perfección con ellos, por lo que puede incluir la Bandeja de entrada (0). La herramienta se adapta perfectamente a todos los proyectos en los que pueda pensar, ya sea una reunión de la junta o un plan de reunión de fin de semana con amigos; te tiene cubierto
Las tareas individuales, o tarjetas, que conforman el contenido de una pizarra se pueden crear, etiquetar, compartir e incluso configurar para recordatorios. Ahora entremos en la red y veamos cómo realizar sus tareas y trabajar con esta herramienta.
Empezando con Trello: Lo básico
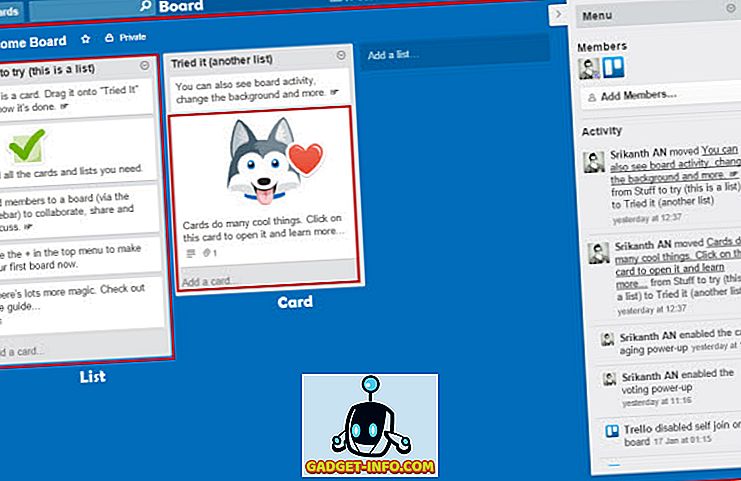
Un nuevo proyecto de Trello podría dividirse fácilmente en tres componentes principales: tableros, listas y tarjetas.
- Tableros: Un tablero es la tarea principal de primer nivel de su proyecto. Ya sea que esté planeando un viaje con la familia o para el plan de rediseño de su negocio, se trata de una Junta de lo que se trata un proyecto. Una pizarra le ofrece una vista panorámica de todo su proyecto, desde donde puede planificar sus próximas tareas inmediatas.
- Listas: las listas le ayudan a organizar tareas de naturaleza similar o tareas que juntas forman una jerarquía de nivel siguiente en su enfoque de arriba a abajo para la gestión de proyectos. Por ejemplo, para la planificación de bodas, podría incluir listas como 'Tareas que hacer', 'Tareas realizadas', 'Personas invitadas', 'Personas a las que invitar', etc.
- Tarjetas: Las tarjetas son los elementos básicos de la tarea que forman parte del panorama general de su proyecto. Las tarjetas se organizan secuencialmente de manera vertical, que forman una lista. Estas tarjetas se pueden arrastrar y soltar en cualquier parte del tablero. Una tarjeta es el aspecto más significativo, que puede tener etiquetas de colores, listas de verificación agregadas, fechas límite, sellos de tiempo, calcomanías, etc.
Esto es todo lo básico que necesitaría saber antes de comenzar su primer proyecto con esta herramienta. Vamos a verlo en acción a medida que construimos un flujo de trabajo del proyecto utilizando Trello.
Organizando tus proyectos con Trello
Como hemos establecido anteriormente, crear y administrar proyectos con esta herramienta es un proceso bastante sencillo. Para guiarlo a través de todas las mejores características y sus capacidades, trabajaremos con un ejemplo, aquí está un 'Calendario de publicación' que usa Trello.
Creando un nuevo tablero
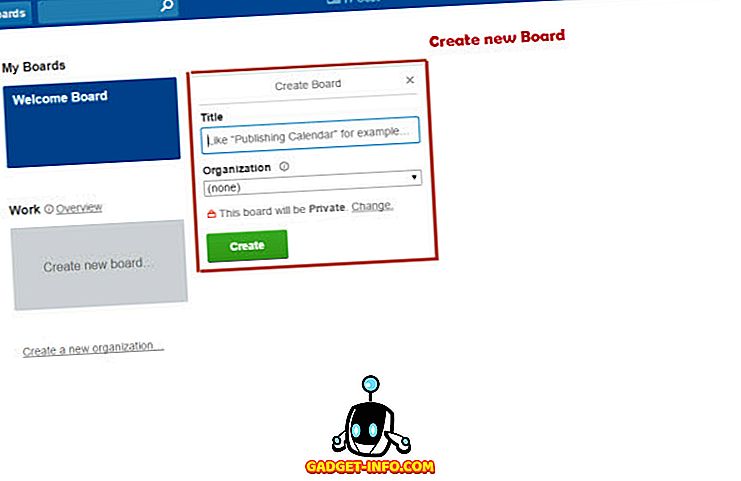
Como se mencionó anteriormente, los tableros son el enfoque de arriba hacia abajo para los proyectos que deben gestionarse, en este caso, lo llamaremos 'Calendario de publicación'. En la pantalla de inicio, puede presionar "Crear nueva tabla" y darle un título apropiado, antes de presionar "Crear".
Añadiendo nuevas listas
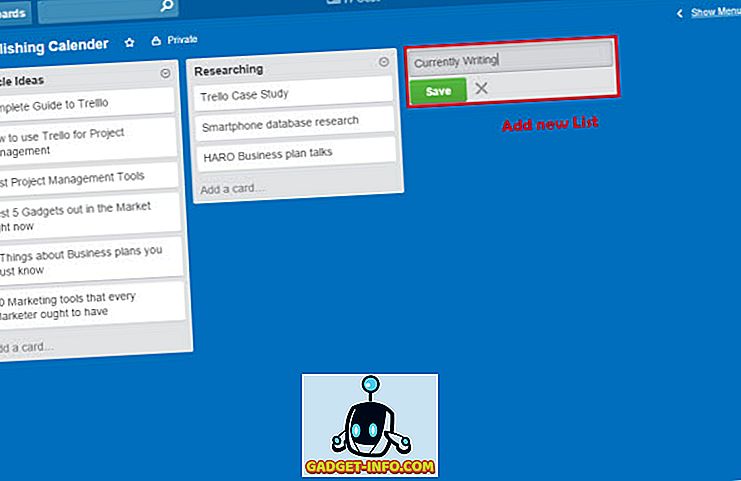
Arriba puede ver Dos listas ya hechas: "Ideas de artículos" e "Investigación", mientras se muestra la configuración de una nueva lista. Las listas son la colección de tareas basadas en su naturaleza. La herramienta sigue un enfoque de izquierda a derecha y de arriba a abajo mientras atraviesa tareas en su Junta. Haga clic en 'Agregar nueva lista' para crear nuevas listas relevantes como se ve arriba.
Añadiendo nuevas tarjetas
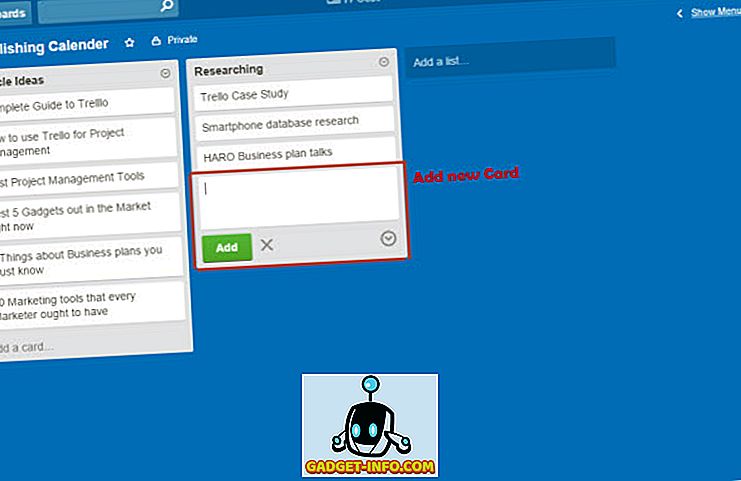
Las tarjetas son las tareas individuales que deben realizarse. Crear y administrar tareas es bastante fácil. Como se muestra arriba, presione "Agregar una tarjeta" que se ve al final de la lista para agregar una nueva tarea. Al ingresar a la siguiente línea, se crea automáticamente una nueva tarjeta para usted. La descripción de la tarjeta también podría agregarse para que sea más útil y detallada para los miembros involucrados en ella.
Por lo tanto, ahora que ya tenemos configurados los flujos de trabajo de nuestro proyecto, veremos las opciones de modificación para organizarnos mejor.
Tarjeta de Power-ups
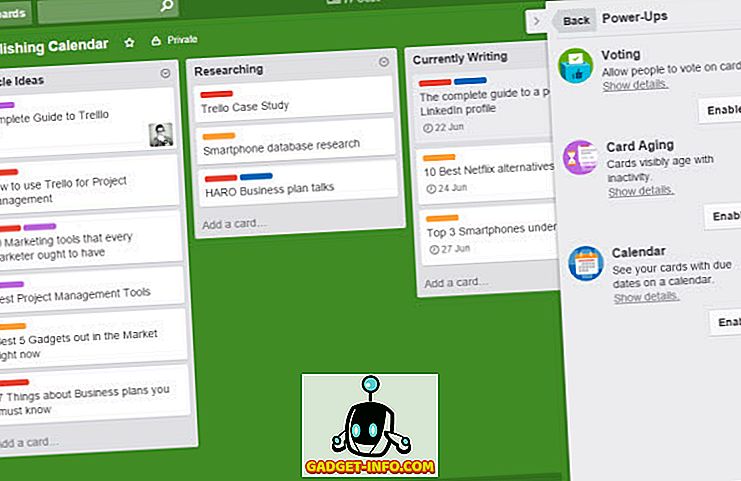
Los power-ups son funciones adicionales disponibles para tus tarjetas / tareas. Desde el Menú en la barra lateral derecha, puede acceder a los Power-ups de la Tarjeta. Entre estos se encuentran el sistema de votación de tarjetas, el envejecimiento de tarjetas y el calendario de tarjetas.
- Un " Sistema de votación de tarjetas " cuando está habilitado, permite a los miembros invitados votar en una tarjeta específica.
- La función de " envejecimiento de la tarjeta " permite definir una edad específica en semanas para una tarea, después de la cual comenzará a envejecer, o se volverá cada vez más transparente a lo largo de los días y finalmente se romperá.
- ' Calendario de tarjetas ' permite que todas las tareas con una Fecha de vencimiento se vean en un Calendario disponible a través de la página principal de la Junta.
Otras características adicionales
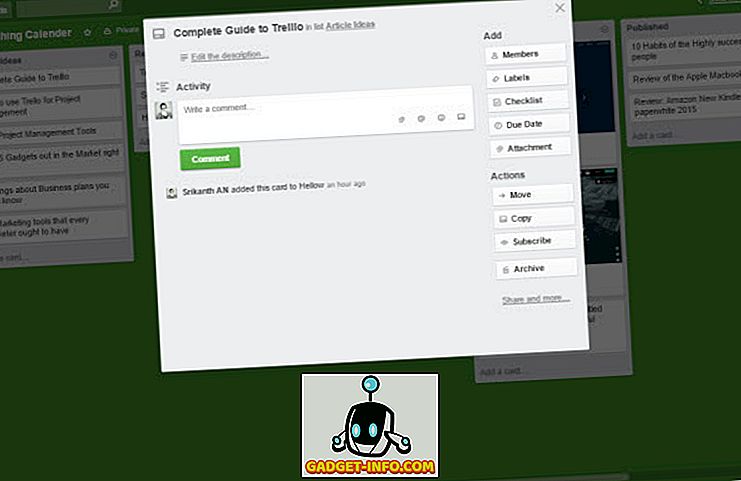
Si bien las características mencionadas anteriormente son las principales encontradas, la experiencia se mejora aún más con estas características adicionales.
- ' Agregar miembros ' a las tarjetas individuales y use '@' para mencionarlos en la sección de Comentarios de una tarjeta. Se notificaría a los miembros y se podrían tomar acciones adicionales a través de la misma sección de comentarios. Por lo tanto, no más inundaciones de su bandeja de entrada ahora.
- ' Agregue la fecha de vencimiento ' a sus tarjetas para informarle fácilmente sobre una tarea importante que se avecina. Cuando 'Calendario de tarjetas' está habilitado, estas tareas con fechas de vencimiento podrían verse en el calendario principal de la Junta.
- ' Agregar archivos adjuntos ' permite a los usuarios adjuntar medios y todo tipo de archivos y documentos a una tarjeta, que podría ser accesible para otros miembros agregados a la tarjeta. Estos archivos adjuntos pueden provenir de su disco duro local o de sus cuentas en la nube en Google Drive, Dropbox, One drive, etc.
- ' Editar etiquetas ' le permite organizar las tareas según sus categorías y etiquetarlas en forma adecuada con franjas de colores. Etiquetar de esta manera le permite filtrar las tarjetas fácilmente.
- " Suscribirse " le permite actualizarse con todos los acontecimientos en una pizarra o en una tarjeta en particular en una lista específica.
- Pegatinas también están disponibles, que podrían ser fácilmente arrastrados a las tarjetas.
- Cambie el color de fondo de su tablero en la misma barra de menú para darle un aspecto nuevo y fresco.
Notificaciones de escritorio
Para mantener su Bandeja de entrada (0) intacta al administrar proyectos, cuenta con un servicio de notificación de escritorio. Puede elegir activar las notificaciones de escritorio para recibir alertas cada vez que alguien en el equipo del proyecto lo mencione usando '@'.
- Para activar las notificaciones de "Encendido", haga clic en el ícono de su perfil de usuario ubicado en la esquina superior derecha de su página de Trello. En el menú, seleccione 'Configuración'. En la sección 'Notificaciones', seleccione 'Habilitar notificación de escritorio'. Su navegador le preguntará si desea Permitir o bloquear dichas notificaciones. Elija el adecuado para tener habilitadas las notificaciones de escritorio.
- Para desactivar estas notificaciones, diríjase a la sección Configuración de su navegador web. Vaya a 'Configuración de contenido', que se encuentra en Privacidad en Configuración avanzada en Google Chrome. Dirígete al subtítulo de notificaciones, pulsa "Administrar excepciones" y elimina un enlace que menciona a Trello. Ahora habría desactivado las notificaciones de escritorio para esta herramienta.
Atajos de teclado
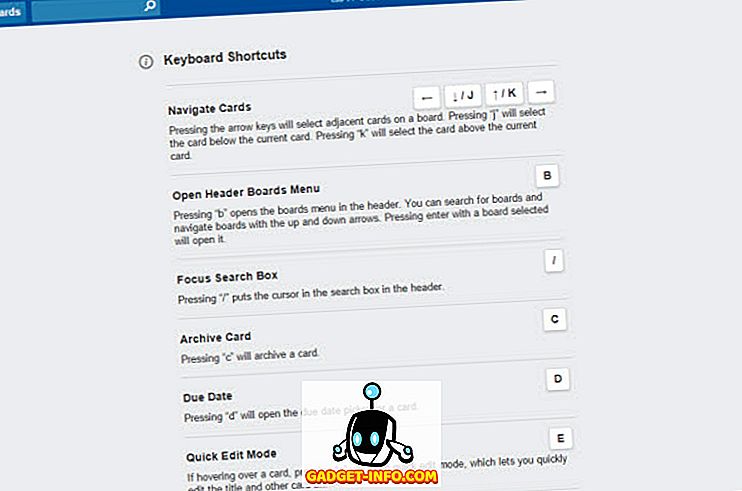
Trello ofrece algunos atajos de teclado que hacen que todo el proceso sea aún más suave. A continuación se muestran algunos de los atajos de teclado más importantes que ofrece:
- Autocompletar miembros: @
- Borrar todos los filtros: X
- Agregue la función de votación a una tarjeta: V (el poder de votación debe estar habilitado de antemano)
- Título de Edición: T
- Asignar / desasignarse a una tarjeta: ESPACIO
- Suscribirse: S
- Insertar nueva tarjeta: N
- Añadir / Eliminar miembros: M
- Añadir fecha de vencimiento: D
- Navegar: Izquierda (->), Derecha (<-), Arriba (K), Abajo (J)
Para obtener una lista completa de los atajos de teclado, diríjase a su página web oficial.
Idiomas soportados
Trello está disponible en cuatro idiomas principales: inglés, alemán, español y portugués.
Plataformas compatibles
Trello está disponible como una aplicación web, Android, iOS, Windows 8 y aplicaciones Kindle Fire.
Terminándolo
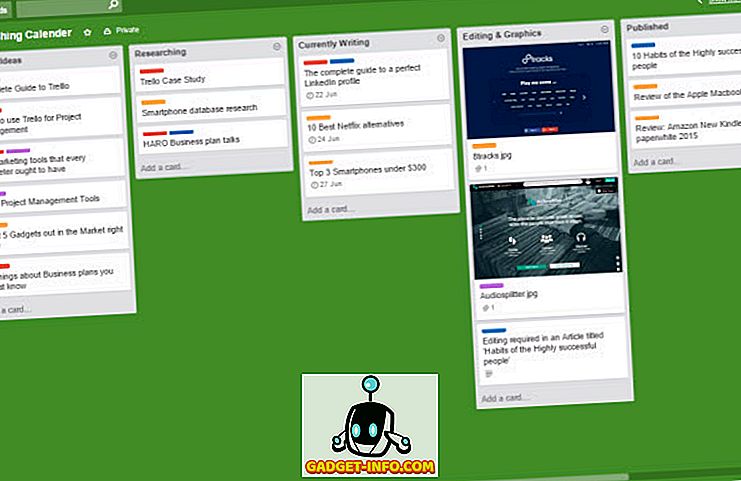
Por lo tanto, encima de lo que ve hay un ejemplo de 'Calendario de publicación' creado con esta herramienta. Cuenta con todas las etapas importantes de un calendario editorial de una manera que es cómoda de ver y tomar las medidas necesarias. Si bien esta era una forma de poner a Trello en uso, puede crear sus propios tableros y tareas según el curso de acción requerido.
Puede imprimir este flujo de trabajo o exportarlo como un enlace o JSON. La planificación de un flujo de trabajo podría incluso configurarse como listas diarias, dirigidas a las actividades en un solo día.
Por ahora, debe haber comprendido la esencia de esta herramienta y su potencia como herramienta de gestión de proyectos.
Trello para Usuarios Avanzados
Para las organizaciones que utilizan Trello con diferentes equipos, por ejemplo, editorial y marketing, esta es una gran herramienta. Permite que toda su programación permanezca bajo tablas separadas, pero bajo un solo paraguas, creando una nueva "Organización". En la pantalla de inicio, puede crear dos nuevas organizaciones en este caso como 'Marketing' y 'Editorial'. Al crear una nueva Junta, puede elegir la 'Organización' relevante de la lista desplegable que se encuentra debajo.
Trello para Negocios y Planes Premium
Es gratis para todos y cuenta con tableros ilimitados y creaciones de organización. Pero para usuarios individuales y empresas más avanzados, también ofrece planes premium: Trello Gold ($ 5 / mes), clase de negocios ($ 3.75 / mes por usuario) y Enterprise (Paga por uso).
¿Por qué considerar los Planes Trello Premium?
- Trello Gold ofrece tarjetas adjuntas de 250 MB de tamaño, mientras que los planes regulares solo permiten la carga de archivos de 10 MB.
- Agrega tus propios fondos, pegatinas y emojis con Trello Gold.
- La clase Business de Trello permite a las empresas crear tableros públicos y privados, a los que todos pueden acceder desde la organización. Proporciona un mejor control administrativo con roles de usuario.
- Funciones de clase empresarial compatibles con la integración de Google Apps.
La herramienta también cuenta con sus propias aplicaciones móviles Android e iOS para la gestión del flujo de trabajo sobre la marcha. Las notificaciones en tiempo real, la colaboración y la conexión de medios y documentos incluso a través de su aplicación móvil lo convierten en un excelente caso.
Trello Boards Poner al mejor uso
Trello se integra a la perfección con Zapier, para conectarse a otras aplicaciones de terceros y automatizar tareas repetitivas. Puede administrar casi todos y cada uno de los proyectos y planes utilizando el sistema flexible de la herramienta.
A continuación se muestran algunos de los tableros Trello de los que puedes inspirarte.
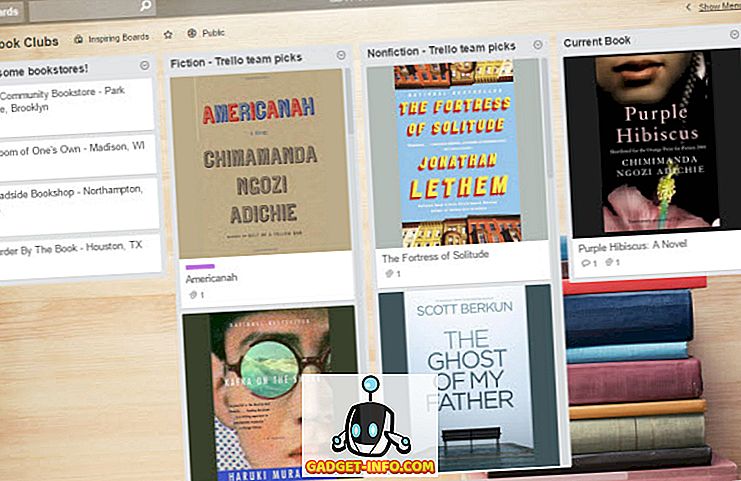
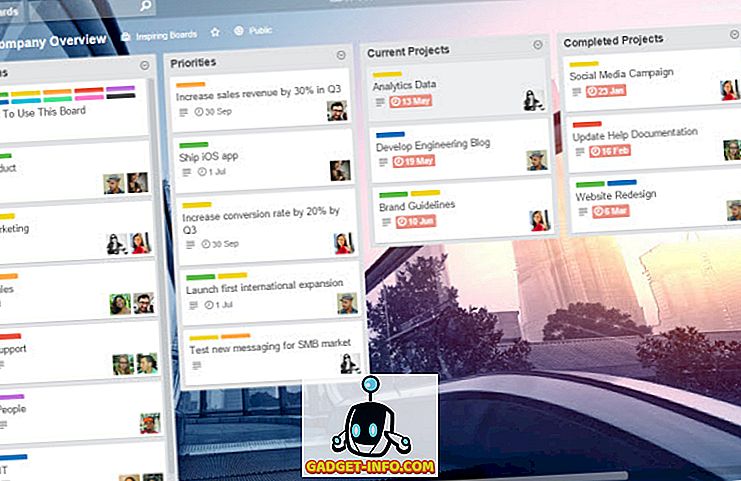
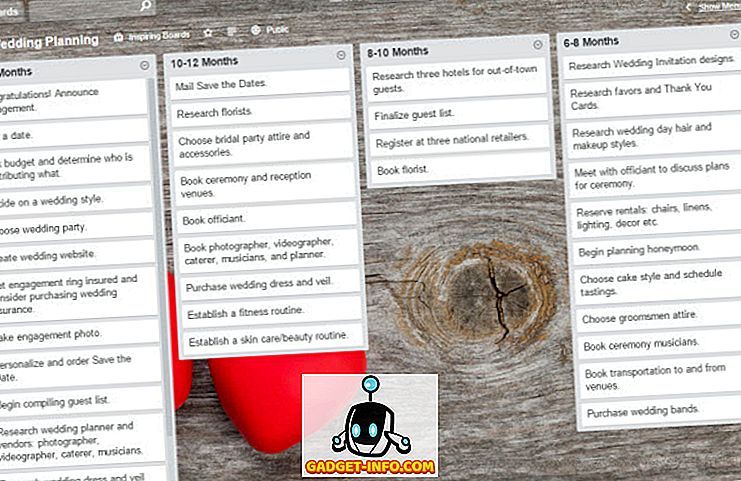
Conclusión
Trello es definitivamente una de las aplicaciones de administración de proyectos más poderosas que ofrece Internet en este momento. Esta herramienta está hecha tanto para individuos como para empresas para aprovechar al máximo su flexibilidad. Puede crear y administrar casi cualquier tipo de tareas con esta herramienta.
Entonces, aquí llegamos al final de esta guía que describe cómo funciona Trello y cómo adaptarlo a su proyecto en consecuencia. ¿Cuáles son tus pensamientos y experiencias con respecto a esta herramienta? Siéntase libre de compartir sus pensamientos y comentarios a continuación.

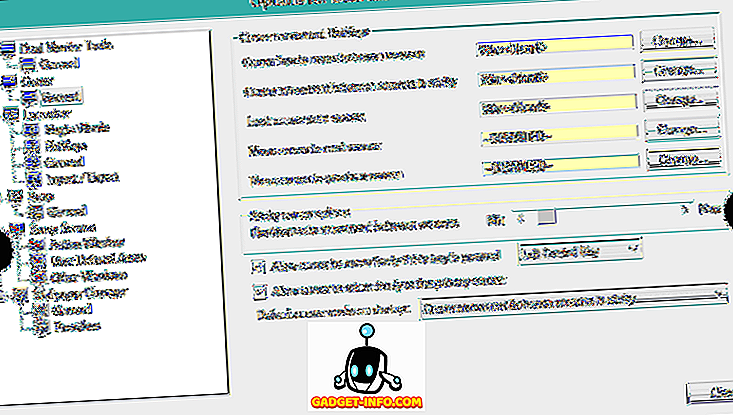






![entretenimiento - El estado de la industria musical [FOTOS]](https://gadget-info.com/img/entertainment/673/state-music-industry.png)
