Android, como ecosistema y plataforma, ha demostrado tener enormes posibilidades, y esta es una de las razones por las que hay cientos de aplicaciones que intentan resolver el mismo problema, de una manera única. Esta apertura y versatilidad fomenta inmensas oportunidades para los desarrolladores de aplicaciones. Pero ese no es el caso todo el tiempo, el vasto catálogo de aplicaciones dificulta la capacidad de descubrimiento de aplicaciones y, por lo tanto, a veces podemos terminar en una situación en la que no encontramos una solución en forma de una aplicación. Aquí es donde las aplicaciones de automatización como Tasker entran en juego.
No sería un error coronar a Tasker como el Zeus de todas las aplicaciones de automatización en Play Store. Poniéndolo en palabras simples, Tasker es como la aplicación IFTT en esteroides con una tonelada de funciones adicionales.
¿Por qué un tutorial dedicado en una aplicación tan popular?
La respuesta a esta pregunta es " Complejidad "; Si bien Tasker es sin duda la mejor aplicación para explorar qué tan inteligente puede llegar a ser su teléfono inteligente, nunca se considera la más intuitiva y fácil de usar. Tasker ha sido famoso por su complejidad y sí, toma un tiempo acostumbrarse a su abrumadora interfaz de usuario. Y la mayoría de los usuarios se van a la mitad debido a lo intimidante que puede llegar a configurarlo para que funcione correctamente. Incluso una pequeña mala configuración puede terminar mostrando resultados inesperados. Además, el sitio web de Tasker en sí no es muy útil para proporcionar una capacitación básica sobre cómo usarlo. En este artículo, cubriremos todos los elementos básicos de Tasker y le explicaremos en detalle lo que hace cada componente. También veríamos algunas de las razones por las que a veces Tasker puede no funcionar.
Tasker: El desglose
La aplicación Tasker se puede dividir en 6 componentes principales
- Tareas : se puede denominar una lista de acciones que el dispositivo realiza en un momento determinado.
- Perfiles : es una lista de tareas que realiza el sistema en función de los contextos.
- Contextos : los contextos proporcionan los datos (hora, ubicación, conectividad) para activar el perfil en particular .
- Complementos : soluciones creadas previamente por otros desarrolladores para mejorar la funcionalidad de Tasker que también se pueden encadenar con sus propios perfiles.
- Recetas : las recetas son los perfiles o ajustes de automatización que los usuarios de Tasker pueden compartir entre sí y que otros pueden importar directamente en la aplicación.
- Escenas : elementos de IU personalizados que puede crear para interactuar con ellos.
Tasker puede considerarse como un pegamento que une las capacidades de todas sus aplicaciones y el hardware de su dispositivo para crear experiencias increíbles. Hay infinitas posibilidades en la medida en que puedes experimentar con Tasker para crear soluciones sorprendentes. Pero por el bien de la explicación, nos centraremos en uno básico y lo utilizaremos para profundizar en la aplicación.
Creando tu primer perfil de Tasker
En esta sección, tomaremos en cuenta todos los términos que encontramos para crear nuestro propio perfil que inicia el modo Daydream cuando cobras el teléfono .
Para las personas que no lo saben, el modo Daydream te permite configurar protectores de pantalla que muestran fotos, fondos coloridos y más cuando tu dispositivo se está cargando o acoplado.
Si aún no tiene la aplicación Tasker en su dispositivo Android, instálela desde aquí . Ofrece 7 días de prueba, que puede probar antes de optar por la versión de pago de la aplicación.
- Toque el botón + en los Perfiles
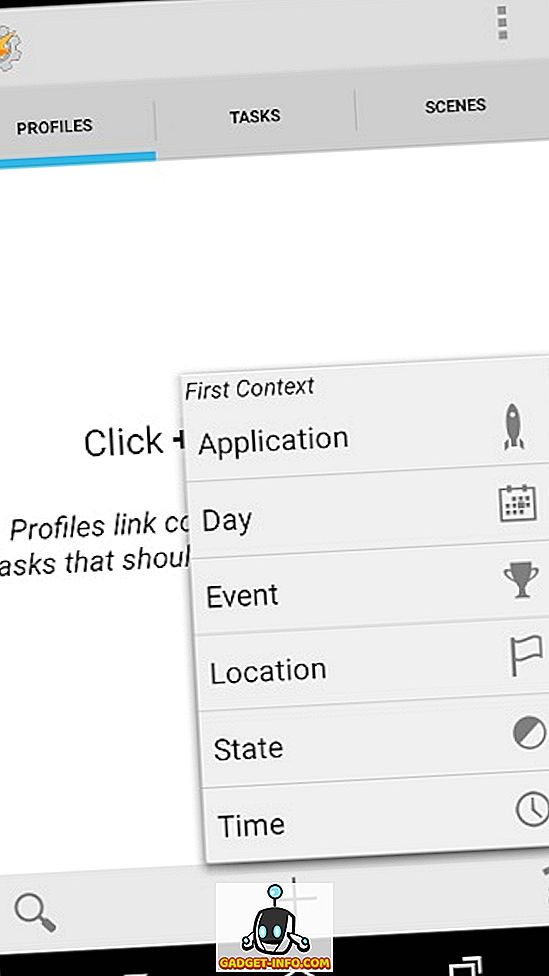
- Toque en estado
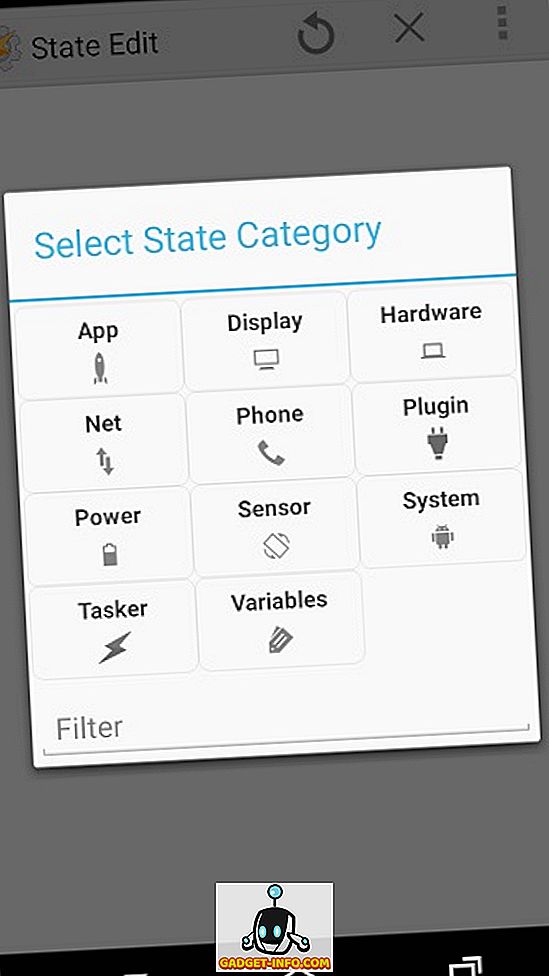
Aquí, definiremos nuestro contexto que activará el perfil.
- Toque en Hardware y luego toque en USB conectado
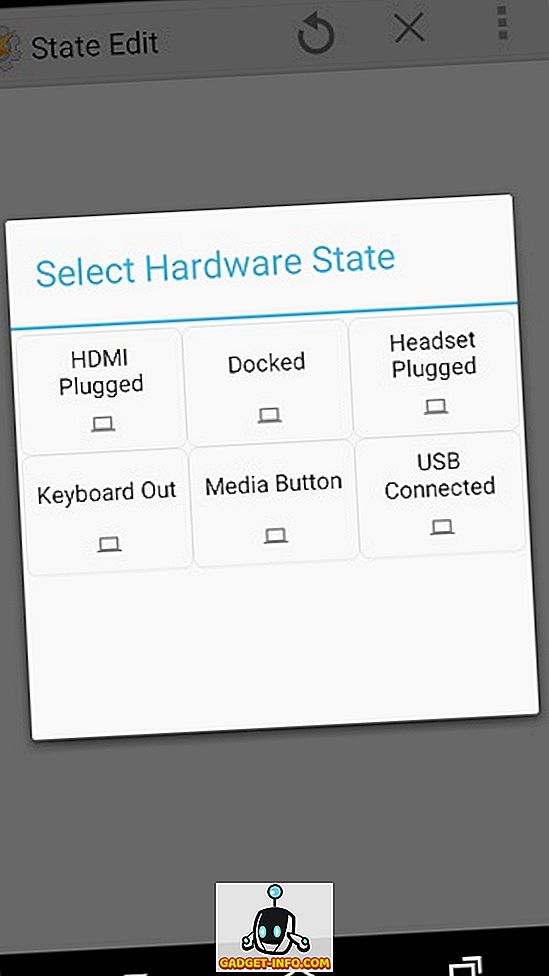
- Vuelve a la pantalla de inicio de la aplicación pulsando el botón Atrás
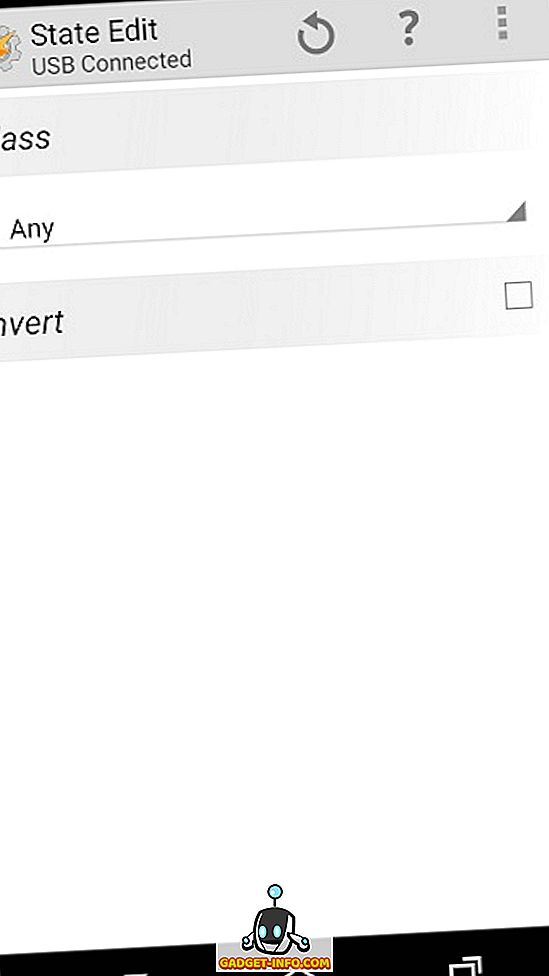
Ahora vamos a definir nuestra tarea .
- Se le pedirá que cree una nueva tarea, cree una y nombre, aquí la llamaremos Daydream
- Toque el botón + para agregar Acciones
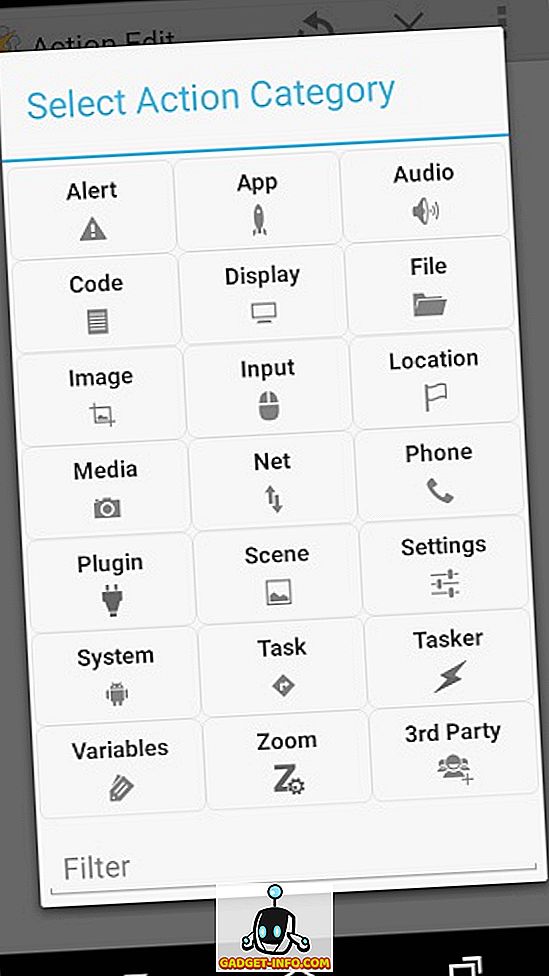
- Para lanzar una aplicación, debemos tocar la aplicación y luego presionar Iniciar aplicación
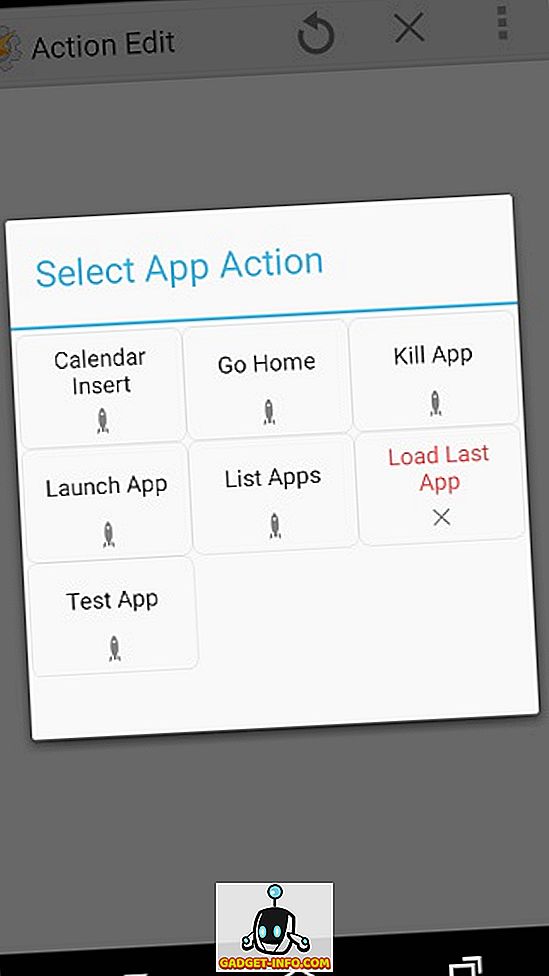
- Seleccione la aplicación Daydream y deje otras opciones sin cambios.
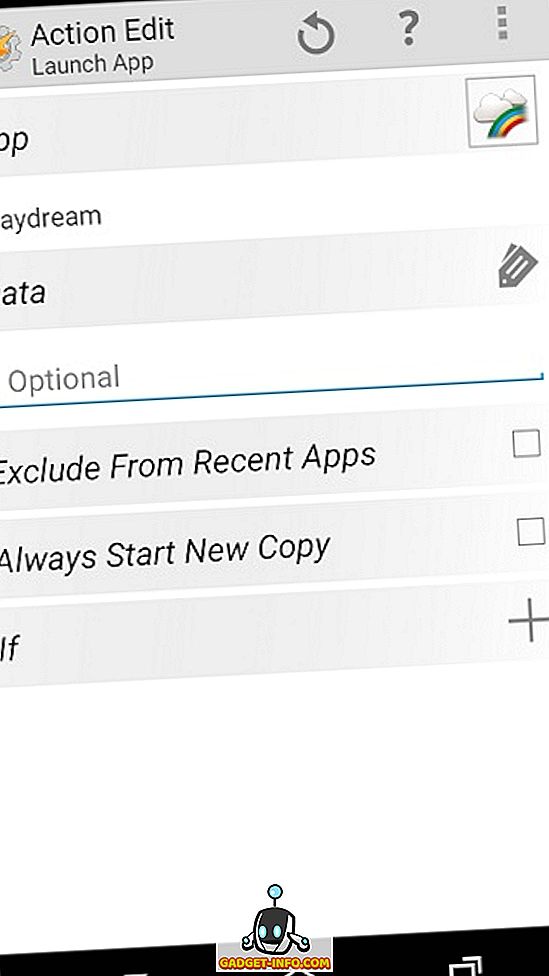
- Vuelve para ver que tu perfil está activo. Ahora, cada vez que conecte su USB, el teléfono pasará al modo Daydream.
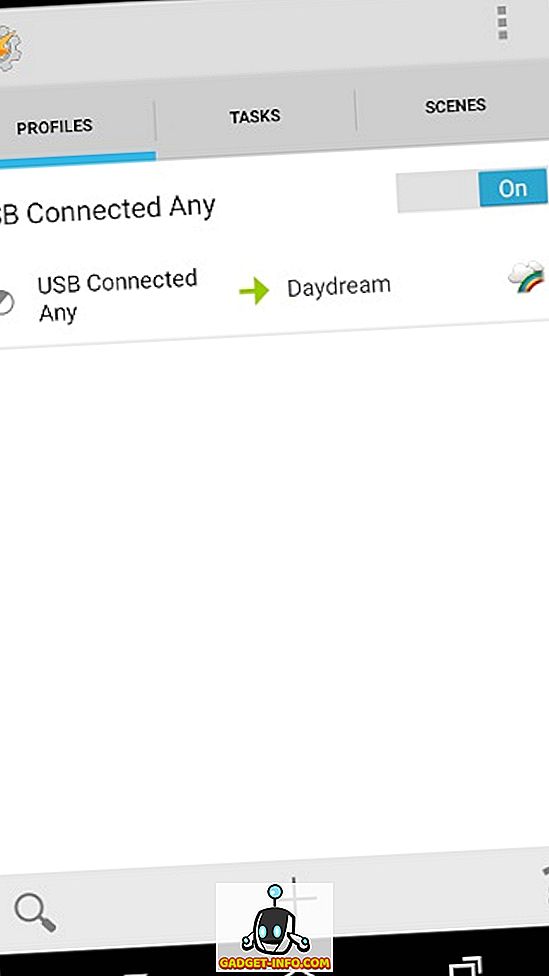
Y justo así, está listo un perfil básico que pondrá su teléfono en modo Daydream cuando lo conecte / descargue. Ahora puede hacer lo mismo desde la configuración de pantalla de su teléfono, sin la necesidad de Tasker. Pero el hecho de que podamos aprovechar el poder del sistema al vincular una aplicación a un contexto es sorprendente. Por supuesto, no siempre es tan fácil crear un perfil o una receta; cuanto más sorprendente sea su idea, más complejo se volverá para configurarlo en Tasker. Aquí hay algunas de las mejores y más útiles listas de perfiles de Tasker, que debe consultar.
¿Qué está pasando en el fondo?
Veamos qué hace este perfil de Tasker y qué sucede realmente en el fondo.
- Cada vez que conectas tu USB al teléfono, se activa un Contexto del sistema que básicamente significa que el hardware está indicando al sistema operativo Android, "Oye, el USB está conectado, realiza las acciones necesarias".
- Tasker elige el mismo contexto, por lo que ahora Tasker sabe que el teléfono está en estado conectado y, por lo tanto, comienza a buscar el Perfil que coincida con este contexto; una vez encontrado, Tasker busca las Tareas que se le solicitaron en ese estado, lo que lo lleva a la tarea de ensueño.
- Recorre la lista de Acciones que se enumeran en la tarea y ejecuta la acción de Inicio de la aplicación, por lo que sabe que ahora necesita iniciar la aplicación. El usuario le pidió que se iniciara cuando se conectó el USB.
- Ahora profundiza en la acción y busca la aplicación que se suponía que debía iniciarse.
- De acuerdo con nuestra configuración, Tasker lanza Daydream (una aplicación del sistema).
Por lo tanto, está claro que Tasker está recogiendo los contextos del sistema y comprobándolo con su propia lista de contextos, siempre que un contexto coincide, realiza la tarea especificada junto con el contexto; Lo cual, en este caso fue el lanzamiento de una aplicación.
Momentos en que Tasker no funciona
Por supuesto, cada moneda tiene dos caras y también Tasker. Hay muchas ocasiones en las que Tasker simplemente no funciona a pesar de que todo lo que hizo fue correcto. Veamos un par de casos posibles donde falla.
- Cuando hay un conflicto entre una tarea del sistema y Tasker; Aquí hay una mejor explicación, el modelo de permiso de Android no permite que las aplicaciones o los servicios secundarios tengan más prioridad que las tareas a nivel del sistema, por lo tanto, cada vez que el sistema Android necesite elegir qué prioridad debe asignarse, la notificación de su mensaje entrante o un disparador Tasker, obviamente da prioridad a la primera.
- En los dispositivos Samsung, debido a la intensidad de la memoria del Touch Whiz Launcher, a menudo Tasker muere en segundo plano debido a la poca memoria.
- A través de diferentes versiones de Android; Cada iteración de Android presenta nuevas funciones y corrige algunos fallos de seguridad como resultado, a veces, un perfil puede funcionar de manera diferente en 2 versiones diferentes de Android.
- Configuración incorrecta del complemento; A veces, incluso si nuestros perfiles son correctos, la tarea puede fallar debido a un complemento mal configurado.
- Raíz; algunas acciones requieren privilegios de root y no funcionan sin ellos.
Conclusión
Si bien Tasker tiene mucho poder, aún es difícil superar su curva de aprendizaje. A veces, una mala configuración puede llevar a un comportamiento extraño del dispositivo. Y aunque a veces todo parece estar bien, Tasker simplemente no funciona. Es principalmente una técnica de prueba y éxito para superarla y la paciencia es la clave para la automatización en este contexto.
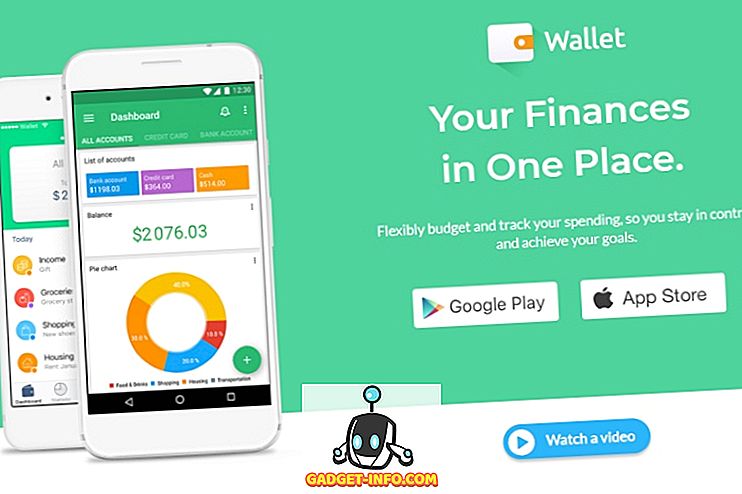







![entretenimiento - El estado de la industria musical [FOTOS]](https://gadget-info.com/img/entertainment/673/state-music-industry.png)
