Una de las muchas cosas buenas de invertir en el ecosistema de Android es la increíble flexibilidad y la potencia que ofrece. Puede personalizar fácilmente la apariencia de su dispositivo Android y, básicamente, hacer que su dispositivo se vea exactamente como lo desea. Otra cosa realmente genial que puedes hacer con un dispositivo Android es automatizar todo lo que quieras. Esto puede ser muy útil si hay muchas cosas que repites mucho en tu teléfono inteligente Android.
Podría decirse que la mejor aplicación para la automatización en Android es Tasker y aunque es muy potente, tiene una ligera curva de aprendizaje. No se preocupe, sin embargo, vamos a asegurarnos de que se sienta cómodo mientras está Tasker. Primero, hablemos de cómo funciona Tasker:
Tasker: ¿Cómo funciona?
Para aquellos que no lo saben, Tasker es una aplicación que básicamente le permite automatizar tareas en su dispositivo Android, mediante el uso de activadores. Los desencadenantes son lo que efectivamente "desencadena" alguna acción. Por lo tanto, teóricamente, puede establecer una ubicación en particular como un desencadenante para iniciar alguna actividad o enviarle una notificación. Las posibilidades son infinitas, y una vez que tenga experiencia en el uso de Tasker, puede crear muchos perfiles de automatización complejos. En este artículo, cubriremos una automatización básica que me gusta. Sin embargo, puede tomar estos ejemplos y modificarlos como mejor le parezca.
Instale Tasker desde Play Store (prueba gratuita, $ 2.99)
1. Iniciar automáticamente Chrome cuando está conectado a WiFi
Chrome es el navegador de mi elección en los dispositivos Android, y por lo general hago toda mi navegación en él, por lo que tiene sentido para mí, que mi teléfono inicie Chrome cada vez que me conecto a una red WiFi. Este es un perfil bastante fácil de crear, y lo dominarás en poco tiempo. Para hacer esto en Tasker, simplemente siga los pasos a continuación:
1. Ejecutar Tasker. Comenzará en la pestaña Perfiles, simplemente toque el icono más en la parte inferior de la pantalla para crear un nuevo perfil. En el menú que aparece, seleccione " Estado ". Esto esencialmente se convertirá en el desencadenante de su perfil de automatización.

2. Cuando toque en "Estado", verá una cuadrícula de opciones que puede elegir, toque en "Red", y aquí, toque en "Wifi conectado" .

3. Si desea que el perfil solo se active cuando se conecte a una red en particular, ingrese el nombre de la red WiFi en el campo SSID. Lo dejaré en blanco. Una vez hecho esto, simplemente toque la flecha hacia atrás en la parte superior izquierda de la pantalla. Verá una ventana emergente que dice " Nueva tarea " seguida de un ícono de más, toque el ícono de más .

4. Ingrese un nombre para la tarea, usaré " Iniciar Chrome ", pero puede usar lo que quiera. Luego, toque la marca de verificación junto a ella.

5. Ha creado una tarea con éxito, ahora es el momento de agregarle algunas acciones. Toque el icono “ + ” en la parte inferior de la pantalla para agregar una nueva tarea. Luego, toque en " App" .

6. Pulse en " Iniciar aplicación ", porque queremos que Tasker inicie una aplicación, y luego seleccione Chrome, en el menú de selección de aplicaciones.

7. Toque en la flecha hacia atrás en la parte superior izquierda de la pantalla. Opcionalmente, puede ingresar una URL en el campo " Datos ", para que Chrome se abra automáticamente en esa página web cada vez que se conecte a WiFi.

Ahora, cada vez que su teléfono se conecte a WiFi, se iniciará automáticamente Chrome, con el sitio web que ingresó. En mi caso, se lanzó con " Beebom " ya abierto en la pestaña. ¡Increíble!
2. Iniciar música cuando los auriculares están conectados
Otra cosa que deseaba que mi teléfono con Android hiciera, era lanzar automáticamente la aplicación de Música cada vez que conectaba mis auriculares. Afortunadamente, Tasker me permite hacer esto muy fácilmente.
1. En la pestaña Perfiles, toque el icono " + " en la parte inferior de la pantalla. Luego, pulse " Estado ".

2. A continuación, toque en "Hardware", y luego en "Auriculares enchufados".

3. Puede elegir si el perfil debe activarse con los auriculares "Cualquiera", o solo con un micrófono o sin uno. Una vez hecho esto, toque la flecha hacia atrás en la parte superior izquierda de la pantalla.

4. Pulse en " Nueva tarea " y asígnele un nombre. Voy con Launch Music .

5. Toque en el icono " + " en la parte inferior de la pantalla, y toque en " App ".

6. Pulse en " Iniciar aplicación " y seleccione su reproductor de música preferido de entre las opciones.

7. Una vez hecho esto, toque la flecha hacia atrás en la parte superior izquierda de la pantalla.

Ahora, cada vez que conecte un par de auriculares a su dispositivo Android, se iniciará automáticamente el reproductor de música para usted. Por lo tanto, nunca debe preocuparse por tener que iniciar la aplicación usted mismo.
3. Apague el WiFi y Bluetooth cuando la batería se agote
Utilizo un reloj Android Wear, lo que significa que Bluetooth siempre está activado en mi móvil. Sin embargo, cuando la batería se agota, es una buena práctica desactivar Bluetooth para ahorrar energía. Con Tasker, puedo dejar que sea responsable de llevar un registro de la batería.
1. En Tasker, cree un nuevo perfil -> Estado .

2. Aquí, vaya a Energía -> Nivel de batería .

3. Establezca un rango para su batería, estoy usando de 0 a 20%, y luego toque la flecha hacia atrás .

4. Toque en Nueva tarea, llámela " Batería baja ".

5. Crea una nueva acción -> Net -> WiFi .

6. Configure WiFi en Apagado y toque en la flecha hacia atrás.

7. Crea una nueva Acción -> Red -> Bluetooth .

8. Configure Bluetooth en Desactivado y toque en la flecha hacia atrás.

Eso es. Ahora, cada vez que la batería de su teléfono esté por debajo del 20%, Tasker apagará automáticamente el WiFi y apagará el Bluetooth. Por lo tanto, no necesita preocuparse por el nivel de batería de su teléfono, Tasker se hará cargo de todo eso por usted.
4. Encienda el WiFi cuando llegue a la oficina
Por lo general, mantengo apagado el WiFi de mi dispositivo Android mientras viajo al trabajo. Sin embargo, siempre tengo que encender el WiFi tan pronto como llegue a la oficina, para poder empezar a trabajar. Afortunadamente, también puedo hacer que Tasker haga esto.
1. Crea un nuevo perfil -> Ubicación .

2. Ya que estoy en la oficina, solo puedo tocar el ícono de GPS en la parte superior, para obtener mi ubicación actual. De lo contrario, puede desplazar el mapa y colocar el pin de ubicación cerca de su oficina. Luego, toque en la flecha hacia atrás.

3. Vaya a Nueva tarea -> Ingrese un nombre para la tarea.

4. Luego, agregue una nueva Acción -> Red -> WiFi .

5. Cambie el valor de "Establecer" a "Activado" y toque la flecha hacia atrás.

Ahora, cada vez que llegue a su oficina, Tasker activará automáticamente la conexión WiFi. Por lo tanto, no necesita sacar su teléfono y encender el WiFi todos los días.
5. Encienda el WiFi y aumente el volumen cuando llegue a casa
Con Tasker, también puedo hacer que encienda automáticamente el WiFi y aumente el volumen del timbre a un volumen adecuado cuando regrese a casa. Esto se puede hacer simplemente ejecutando los pasos que se indican a continuación:
1. En Tasker, cree un nuevo perfil -> Ubicación . Si tiene otras ubicaciones creadas, tendrá que tocar en " Nueva ubicación ".

2. Coloque el pin en la ubicación de su casa y toque el botón Atrás en la parte superior izquierda de la pantalla.

3. Vaya a Nueva tarea -> Ingrese un nombre para la tarea.

4. Agrega una nueva Acción -> Red -> WiFi .

5. Cambie el valor de "Establecer" a "Activado" y toque la flecha hacia atrás en la parte superior izquierda de la pantalla.

6. Agregue una nueva Acción -> Audio -> Volumen del timbre .

7. Establezca el volumen a su nivel preferido y toque la flecha hacia atrás.

Con este perfil, todos los días, cuando regreses a casa, Tasker encenderá automáticamente tu WiFi y aumentará el volumen al nivel en que lo configuraste.
6. Apague el WiFi cuando salga de la oficina
Ya que ya tenemos perfiles que activan automáticamente el WiFi cuando llegamos a casa o al trabajo; Sólo tiene sentido apagar el WiFi cuando nos vamos. Esto se puede lograr utilizando Tasker muy fácilmente.
1. Crea un nuevo perfil -> Ubicación .

2. Si ha estado siguiendo este artículo, ya debe tener su oficina y su casa marcadas en Tasker. Simplemente seleccione la ubicación de su oficina .
3. Vaya a Nueva tarea -> Ingrese un nombre para la tarea.

4. Agrega una nueva Acción -> Red -> WiFi .

5. Cambie el valor “Establecer” a “Desactivado” y toque la flecha hacia atrás, en la parte superior izquierda de la pantalla.

Este perfil ahora apagará automáticamente el WiFi de su teléfono, una vez que salga de su lugar de trabajo, asegurándose de conservar la batería mientras regresa a casa.
7. Apague el WiFi cuando salga de casa
Probablemente deberíamos también asegurarnos de que la conexión WiFi esté apagada cuando salgamos de casa. Estoy bastante seguro de que ya sabes cómo hacerlo, pero si aún estás confundido, estos son los pasos que debes seguir para crear este perfil:
1. Crea un nuevo perfil -> Ubicación .

2. Si ha estado siguiendo este artículo, ya debe tener su oficina y su casa marcadas en Tasker. Simplemente seleccione su ubicación de inicio .
3. Vaya a Nueva tarea -> Ingrese un nombre para la tarea.

4. Agrega una nueva Acción -> Red -> WiFi .

5. Cambie el valor “Establecer” a “Desactivado” y toque la flecha hacia atrás, en la parte superior izquierda de la pantalla.

El perfil es exactamente el mismo, como el que apagó el WiFi cuando salí del trabajo, excepto que la ubicación del activador es la ubicación de mi hogar, esta vez.
8. Al cargar en la noche
Por lo general, dejo que mi teléfono se cargue durante la noche, y preferiría que mi teléfono no me distraiga en mitad de la noche o que me queme los ojos con una pantalla súper brillante. Por lo tanto, este perfil reduce automáticamente el volumen y el brillo a 0.
1. Crea un nuevo perfil -> Tiempo .

2. Establezca la hora a la que normalmente va a dormir y toque la flecha hacia atrás.

3. Vaya a Nueva tarea -> Ingrese un nombre para la tarea.

4. Crea una nueva acción -> Audio -> Volumen del timbre .

5. Establezca el valor en 0 y repita esto también para el Volumen de notificaciones.

6. Cree otra acción -> Pantalla -> Brillo de pantalla .

7. Establezca el brillo en 0, o el valor que más le convenga, y toque la flecha hacia atrás.

Ahora, cada noche, cuando vas a dormir, Tasker bajará automáticamente el volumen y el brillo de la pantalla, para que puedas dormir tranquilo.
9. Cuando desconectado en la mañana
Tasker también puede restablecer automáticamente el brillo a su valor preferido, además de aumentar el volumen del timbre a un nivel agradable y audible cada mañana.
1. Crea un nuevo perfil -> Tiempo .

2. Establezca la hora a la que normalmente se despierta y toque la flecha de retroceso.

3. Vaya a Nueva tarea -> Ingrese un nombre para la tarea.

4. Crea una nueva acción -> Audio -> Volumen del timbre .

5. Establezca el valor en su nivel preferido y repita esto también para el Volumen de notificaciones.

6. Cree otra acción -> Pantalla -> Brillo de pantalla .

7. Establezca el brillo en el valor que más le convenga, y toque la flecha hacia atrás.

Ahora, cada mañana, Tasker aumentará automáticamente su brillo y el volumen del timbre volverá a los valores que prefiera. Simplemente puedes levantar tu teléfono y listo.
10. Mensaje a alguien cuando la batería está muy baja
Digamos que está conduciendo de regreso a casa tarde y ve que la batería de su teléfono es extremadamente baja. Definitivamente debes dejar que alguien sepa que estás en camino, para que no se preocupen. Tasker también puede automatizar esto para ti.
1. Crear un nuevo perfil -> Estado .

2. Seleccione Energía -> Nivel de batería .

3. Ajuste el nivel de la batería al valor que considere " críticamente bajo ".

4. Vaya a Nueva tarea -> Ingrese un nombre para la tarea.

5. Agregue una nueva Acción -> Teléfono -> Enviar SMS .

6. Ingrese el número de la persona a la que desea enviar un mensaje de texto, junto con el mensaje que desea enviar.

Eso es todo. Ahora, Tasker es responsable de controlar su batería y, si alcanza un valor inferior al que usted especificó, enviará automáticamente un SMS. Esto es realmente útil, y definitivamente deberías tener un perfil como este.
VEA TAMBIÉN: Cómo automatizar tareas en iPhone usando IFTTT (Guía)
Usa Tasker para automatizar todo en Android
Tasker es una aplicación extremadamente poderosa, que puede automatizar casi todo lo que haces en un dispositivo Android. Los perfiles que uso son muy simples, en comparación con algunos de los perfiles más complejos creados por los usuarios de esta aplicación. Sin embargo, incluso si solo está interesado en la automatización de tiempo reducido, definitivamente debería revisar esta aplicación; Puede tardar un rato en averiguarlo, pero vale la pena.
¿Nos encantaría conocer las aplicaciones que utiliza para automatizar su dispositivo Android? ¿Usas Tasker? Si lo hace, y si tiene algunos perfiles de Tasker geniales que cree que serán útiles para otros, no dude en compartirlos con nosotros en la sección de comentarios a continuación.
Cortesía de imagen: The Verge

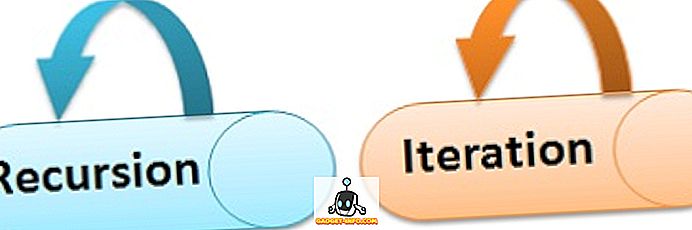






![entretenimiento - El estado de la industria musical [FOTOS]](https://gadget-info.com/img/entertainment/673/state-music-industry.png)
