Xiaomi lanzó su decodificador con Android TV, el Mi Box, en octubre del año pasado, y ha despertado bastante interés entre los entusiastas. Después de todo, la caja viene con soporte de transmisión 4K, HDR, Android TV 6.0, una CPU de cuatro núcleos Cortex A-53 con velocidad de reloj de 2.0 GHz, 2GB de RAM y 8GB de almacenamiento flash incorporado. Todo esto en un paquete bellamente diseñado, con un precio asequible de $ 69. Si ha comprado la pequeña Mi Power, esta es la forma de configurar y usar la caja de Android TV:
Nota : si bien esta es una configuración del Mi Box, el proceso debería ser el mismo en casi todas las cajas de TV de Android. Sin embargo, algunas de las aplicaciones preinstaladas pueden diferir.
Configuración de Mi TV de Android: requisitos previos
Puede conectar el Mi Box de TV Android a un TV a través del cable HDMI estándar. Luego puede enchufar la fuente de alimentación para comenzar a configurar Mi Box.

Antes de configurar Mi Box, hay algunas cosas que debe tener a mano. Estos se basan en los problemas que enfrenté al configurar Mi Box en un televisor FHD de 1080p. Por lo tanto, antes de conectar su Mi Box con su televisor, asegúrese de tener la siguiente configuración:
- Una red WiFi que no requiere ningún inicio de sesión adicional, más allá de la contraseña de WiFi. Esta es exactamente la razón por la que el WiFi en mi trabajo no funcionó, y tuve que usar un punto de acceso de mi iPhone.
- 2 pilas AAA para el mando a distancia. Estos no están incluidos en el paquete y deben comprarse por separado.
- Mucha paciencia al ingresar contraseñas al iniciar sesión en su red WiFi y al iniciar sesión en su cuenta de Google.
Configurar el Mi Box
Configurar el Mi Box es una tarea bastante fácil, si no se toma en cuenta para ingresar las contraseñas con un control remoto. Una vez que conecta el Mi Box a la alimentación, y a su televisor con un cable HDMI, la configuración consiste en seguir los pasos que se muestran en la pantalla. Sin embargo, si necesita un poco más de ayuda, aquí están todos los pasos en detalle:
- Conecte su Mi Box a la alimentación y su televisor con el cable HDMI incluido. Presione el botón de encendido en el control remoto para encenderlo. Verá la pantalla de inicio de Android Marshmallow, seguida de la pantalla de "Bienvenida" . Aquí, puedes elegir tu idioma preferido .

- El cuadro le preguntará si tiene un teléfono o tableta con Android a mano para completar la configuración rápidamente. No tuve ninguno, así que elegí "No". Sin embargo, si lo hace, también puede elegir "Sí".

- A continuación, debe conectar el Mi Box a una red WiFi . Usé un punto de acceso de mi iPhone. Si su red WiFi está protegida (¡realmente debería estarlo!), Ingrese la contraseña y continúe.

- El Mi Box se conectará a su red WiFi, y si la conexión es exitosa, intentará conectarse a Google. A continuación, deberá iniciar sesión en su cuenta de Google para configurar el Android TV.

- Luego tendrá que aceptar los Términos de servicio, la Política de privacidad, etc. de Google . También tendrá la opción de habilitar el acceso a la ubicación de las aplicaciones, así como el envío de datos de uso anónimos a Google para mejorar el Android TV.

- Después de esto, se completará la configuración y se te llevará a la interfaz principal de Android TV.

Básicamente, eso es todo lo que tiene que hacer para configurar Mi Box y convertir su HDTV en un Android TV.
Uso del Android TV Mi Box: Entender el control remoto
Ahora que ha configurado su Mi Box, es hora de entender exactamente cómo navegar por la hermosa interfaz de Android TV. El control remoto que viene con Mi Box es su interfaz con su televisor y es importante que entienda que hay muchos botones.

1. El botón en la parte superior es el botón de encendido . Lo utilizarás para encender tu Mi Box y ponerlo en reposo.
2. Justo debajo de eso, hay un botón circular de 4 vías que puede usar para navegar por la interfaz de Android TV y para seleccionar aplicaciones y elementos de menú.
3. El botón en el centro del botón de navegación es lo que utilizará para seleccionar la opción resaltada, iniciar aplicaciones, etc.
4. Debajo de eso, hay tres botones, esto es lo que hacen (de izquierda a derecha):
- Botón Atrás : puede usar este botón para regresar a los menús y fuera de los menús de aplicaciones.
- Botón de inicio : puede presionar este botón en cualquier momento para ir directamente a la interfaz de inicio del Android TV, sin importar dónde se encuentre.
- Botón de micrófono : puede usar este botón para activar el micrófono y buscar programas de TV, películas, buscar información en Google y hacer mucho más en su TV Android. Por cierto, el micrófono está en la parte inferior del control remoto.
5. Los dos últimos botones son los botones de subir y bajar volumen, que deberían explicarse por sí mismos.
Nota : puede usar el botón de bajar el volumen de encendido + para tomar capturas de pantalla en su Mi TV.
Mi Box Android TV: Interfaz
El Mi Box ejecuta Android 6.0 Marshmallow, y la interfaz en sí es bastante fácil de navegar y entender. Hay una fila de películas sugeridas para ver, seguidas de una serie de servicios de transmisión que puede utilizar en su TV Android.
El Mi Box viene con aplicaciones de transmisión conocidas como Netflix, Sling, HBO NOW, Hulu, etc., y si usa estos servicios, simplemente puede iniciar sesión en su TV Android y comenzar a mirar.

A esto le sigue la lista de aplicaciones que se incluyen en su Android TV. Verá a los sospechosos habituales aquí, como YouTube, Google Play Store, Play Music y otros, con la configuración y las opciones de WiFi al final.
Casi todas las aplicaciones de Android se pueden instalar en un TV de Android, ya sea desde Play Store o mediante la descarga de datos, sin embargo, no todas las aplicaciones de Android funcionan bien, si no está optimizada para la interfaz de TV.
Para resumir, la interfaz de Android TV es fácil de navegar y comprender, con secciones bien definidas, mosaicos grandes y bien diseñados para las aplicaciones y un rendimiento general fluido.
Configura y usa Mi TV de Android con tu TV
El Android TV Mi Box es definitivamente una buena manera de convertir tu aburrido televisor antiguo en un televisor inteligente con Android. Además, con especificaciones como la de Mi Box, y un precio que no es demasiado alto para la funcionalidad que ofrece, Mi Box es definitivamente algo que debe considerar si está interesado en los televisores Android. Dado que el Mi Box se conecta a WiFi, puedes ver fácilmente videos de YouTube, transmitir tus programas de TV favoritos de Netflix y comprar películas fuera de Google Play Movies, también. El Mi Box es realmente una gran experiencia de Android TV, en un paquete pequeño y fácil de amar.
Como siempre, nos gustaría conocer sus opiniones sobre los televisores Android, Mi Box, así como sus opiniones sobre cómo se ve y cómo funciona. Háganos saber en la sección de comentarios.
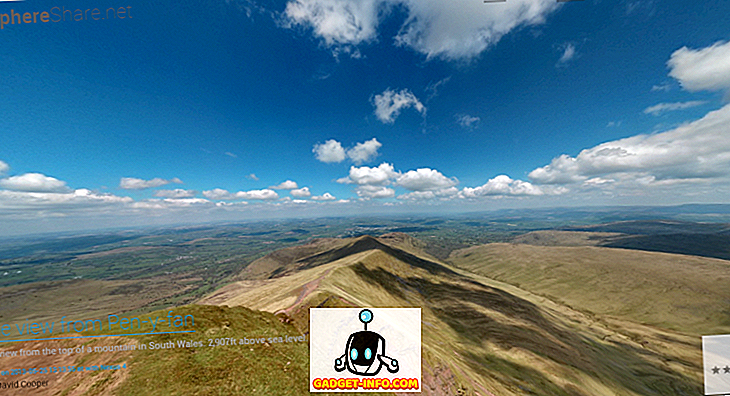
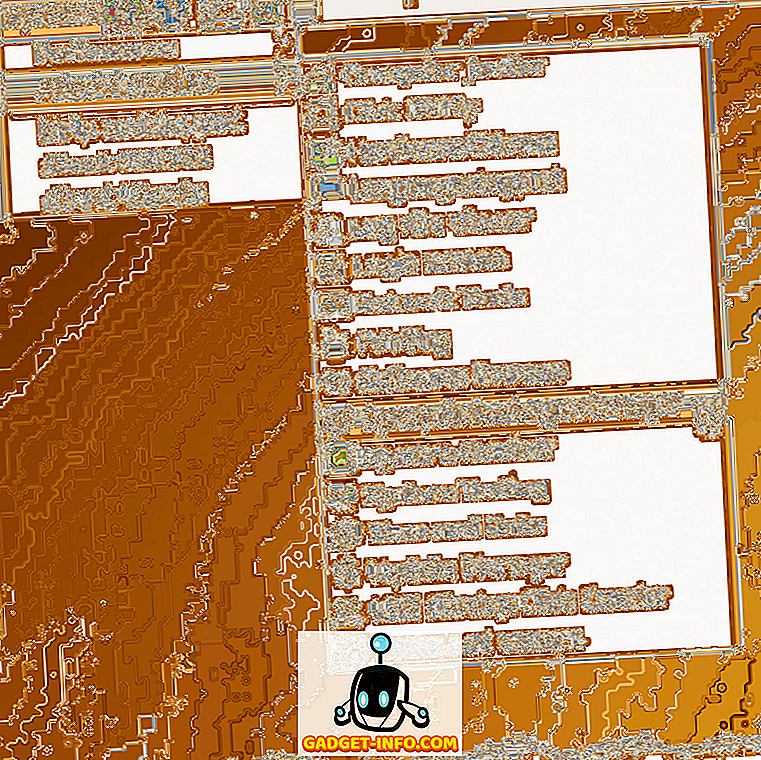
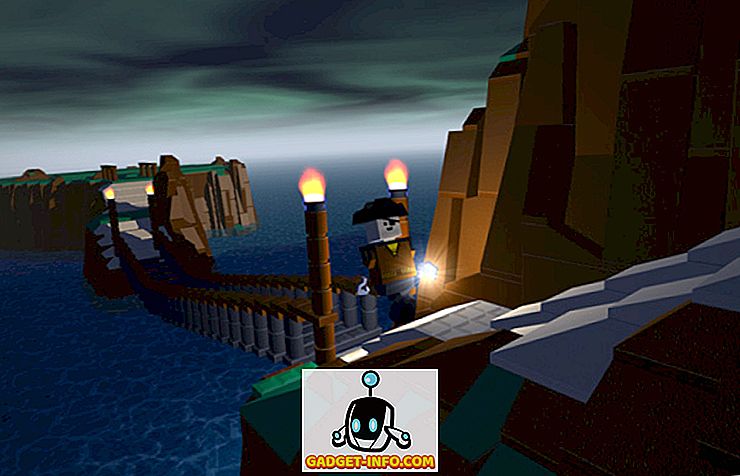





![entretenimiento - El estado de la industria musical [FOTOS]](https://gadget-info.com/img/entertainment/673/state-music-industry.png)
