Google Drive es uno de los servicios de almacenamiento en la nube más utilizados, en parte debido al hecho de que se integra automáticamente con cada cuenta de Google. El servicio ofrece algunas funciones realmente interesantes, tanto para el almacenamiento de archivos como para la creación de documentos compartidos en la nube, hojas de cálculo, diapositivas y mucho más. Si bien mucha gente usa Google Drive, es posible que no todos conozcan todas las excelentes funciones que ofrece el servicio en la nube y la gran cantidad de complementos disponibles para él.
En este artículo, hablaré sobre los mejores trucos de Google Drive, cómo usarlos y cómo pueden ayudar a aumentar su productividad en el servicio. Sigue leyendo para explorar todos los trucos geniales de Google Drive:
1. Portapapeles web
Una de las características geniales que ofrece Google Drive en sus aplicaciones web Docs and Sheets es el portapapeles web. El portapapeles web es capaz de almacenar las cosas que le copia. Entonces, ¿en qué se diferencia del portapapeles de nuestros dispositivos? Bueno, hay dos diferencias clave entre el portapapeles en un dispositivo (como una Mac) y el portapapeles web ofrecido en Google Drive:
- El Portapapeles web es capaz de contener varios elementos copiados, mientras que el portapapeles estándar en un dispositivo generalmente solo contiene el último elemento copiado. Esto significa que puede usar el portapapeles web para copiar una gran cantidad de elementos y luego simplemente pegarlos donde desee (dentro de Google Drive).
- El Portapapeles web también es capaz de copiar y pegar datos entre diferentes hojas . Por lo tanto, puede copiar texto de una hoja y luego pegarlo en una hoja diferente. Eso es absolutamente increíble.
Sin embargo, copiar texto usando teclas de acceso rápido del teclado como "Ctrl + C" no funciona . Para copiar texto en el portapapeles web, tendrá que seleccionar el texto, vaya a Editar -> Portapapeles web -> Copiar selección al portapapeles web .

2. Voz escribiendo
Cuando está creando un archivo de Google Docs, puede usar el sistema integrado de voz a texto de Google para escribir usando su voz. Funciona sorprendentemente bien, también. Aún mejor, la herramienta de reconocimiento de voz también puede comprender comandos como "nueva línea" y "período", y responde a ellos creando una nueva línea o insertando un punto en el texto.
Desafortunadamente, esta función no funciona en Safari (porque Safari no es compatible con WebRTC), pero funciona en la mayoría de los navegadores principales, incluidos Google Chrome, Firefox, Edge, etc. Para usar la escritura de voz, solo tiene que ir a Herramientas -> Voz escribiendo en un archivo de Google Docs.

3. Agregar enlaces a Documentos sin salir de la aplicación web
Tener que buscar constantemente cosas en la web, copiar sus enlaces y agregarlos a un documento puede volverse molesto y tedioso rápidamente. Google Drive soluciona esto también. Simplemente puede seleccionar el texto en el que desea crear un hipervínculo y presionar " Cmd + K " o " Ctrl + K ". Esto abrirá un pequeño cuadro de diálogo justo debajo del texto seleccionado, donde puede buscar palabras clave y elegir el enlace apropiado, que luego se vinculará automáticamente en el documento.

4. Publicar archivos en la web
Google Drive también ofrece una función para publicar archivos de documentos, hojas o diapositivas en la web. Esto evita la necesidad de compartir enlaces al documento con personas. Los elementos publicados en la web con Google Drive se pueden compartir a través de un enlace o se pueden incrustar en una página web. La mejor parte sobre el uso de la función "publicar en la web" de Google Drive es que puede configurarlo para que se actualice cada vez que realice cambios en el archivo. Esto significa que el contenido publicado se actualizará automáticamente cada vez que edite el archivo original.
Para publicar un archivo en la web, simplemente abra el archivo en Google Docs y vaya a Archivo -> Publicar en la web.

5. Ver los atajos de teclado de Google Drive
Si eres como yo, prefieres usar el teclado para navegar lo más posible por tus dispositivos. Usar atajos de teclado no solo es más fácil, sino que también ahorra mucho tiempo valioso. Si no está convencido, considere lo que es más fácil: ¿copiar texto usando "Ctrl + C" o haciendo clic con el botón derecho y seleccionando "Copiar"? Esto se aplica a casi todo lo que hacemos en nuestros dispositivos, y Google Drive no es una excepción.
Si desea ampliar su conocimiento de los métodos abreviados de teclado que funcionan dentro de la aplicación web de Google Drive, simplemente presione "Ctrl + /" y se le mostrará una tarjeta con todos los métodos abreviados de teclado disponibles en Google Drive.

6. OCR en Imágenes y PDFs.
Google Drive también tiene una característica de OCR bastante clara oculta dentro de la aplicación web (y la aplicación de Android, desafortunadamente no en la aplicación iOS). Esta función puede reconocer el texto dentro de sus imágenes y archivos PDF y crear un archivo de Google Docs editable y con capacidad de búsqueda. ¿No es eso increíble? La limitación de este método es que el texto debe estar bien escrito y, preferiblemente, debe contrastar adecuadamente con el resto de la imagen, o el OCR podría no reconocer el texto correctamente.
Además, el OCR en Google Drive no mantiene el formato intacto cuando convierte el documento en un archivo de Google Docs, lo que significa que cualquier texto con formato se reconocerá como texto normal, sin ningún formato.
Para usar OCR en sus imágenes o archivos PDF, simplemente cárguelos en Google Drive. Luego, haga clic con el botón derecho en ellos y seleccione " Abrir en Google Docs ", y Google Drive convertirá la imagen / PDF en un archivo "de solo texto" editable.

Probé las capacidades de OCR de Google Drive creando un JPEG de muestra que consta de texto, una tabla, texto con formato y algo de texto en fuentes de caligrafía.
Este no es de ninguna manera el mejor reconocimiento que puede obtener en un OCR, pero funcionará para sus necesidades básicas. Si necesita un software de OCR que pueda reconocer y extraer sin problemas el texto, los datos y el formato de sus documentos, puede consultar nuestro artículo sobre el mejor software de OCR.

7. Vea sus archivos ordenados por tamaño
Google Drive ordena los archivos y carpetas cargados según la regla "Última modificación primero". Esto puede ser útil ya que garantiza que los archivos que cargaste más recientemente estén en la parte superior, para un fácil acceso. Sin embargo, si se está agotando el espacio disponible en su cuenta de Google Drive, es posible que desee ordenar los archivos por su tamaño, a fin de averiguar dónde puede ahorrar más espacio.
Si bien no hay una forma directa de hacerlo, aún puede hacer que Google Drive organice los archivos por tamaño, siguiendo los pasos a continuación:
- En la página de inicio de Google Drive, pase el mouse sobre la opción " Actualizar almacenamiento " en la parte inferior del panel izquierdo.

- Esto abrirá una ventana con el desglose de su uso, haga clic en " Drive ", y Google Drive ordenará todos sus archivos por tamaño.

8. Revise su escritura para plagio y errores gramaticales
Google Drive tiene muchos complementos disponibles que pueden aumentar considerablemente la productividad y la efectividad del uso de los servicios de Google como Google Docs, Sheets, etc. Uno de estos complementos se llama ProWritingAid, y es una herramienta que puede verificar su documento Errores gramaticales, confusiones ortográficas y plagio, entre muchas otras características.

La herramienta en sí está pagada (comienza en $ 40 por un año), pero ofrece una prueba de 14 días, por lo que puede probarla antes de gastar dinero en ella.
9. Guardar automáticamente correos electrónicos y archivos adjuntos en Google Drive
Otro complemento para Google Sheets, llamado Guardar correos electrónicos y archivos adjuntos, hace exactamente lo que su nombre implica. Puede definir reglas basadas en factores como la ID del correo electrónico del remitente, el asunto, el tamaño del mensaje, los archivos adjuntos, etc., y el complemento se ejecutará cada hora automáticamente, y sincronizar los correos electrónicos de su cuenta de correo electrónico de Gmail en una hoja de cálculo . También guarda una copia del correo electrónico como PDF dentro de Google Drive, junto con cualquier archivo adjunto en el correo electrónico.
El complemento también se puede ejecutar manualmente si es necesario, ingresando a Complementos-> Guardar correos electrónicos y archivos adjuntos -> Administrar reglas -> Ejecutar manualmente

10. Agregue múltiples filas y columnas a las hojas de Google
Google Sheets es una herramienta bastante completa y proporciona casi todas las capacidades de hoja de cálculo que alguien pueda necesitar. Combine eso con la gran cantidad de complementos disponibles para Google Sheets y verá cuán increíblemente poderoso puede ser. Sin embargo, el único inconveniente de Google Sheets es que no permite que los usuarios agreguen varias filas y columnas en la hoja. Solo permite agregar filas y columnas una por una, pero esto puede ser tedioso si necesita agregar varias filas y / o columnas a la hoja de cálculo. Para llenar este vacío evidente en la funcionalidad, puede usar un complemento llamado "Agregar filas y columnas". Este complemento le permite agregar múltiples filas y columnas en Google Sheets con facilidad.

¡Conviértete en un Google Drive Ninja!
Ahora que conoce estos trucos y la funcionalidad que aumenta los complementos para varios servicios de Drive como Docs, Sheets, etc., puede incorporarlos a su flujo de trabajo diario para ser más productivo y eficiente al usar el servicio en la nube de Google. Google Drive tiene una gran cantidad de funciones adicionales que se pueden desbloquear mediante el uso de complementos y aplicaciones de Chrome que funcionan con él. Hay una serie de otros complementos y aplicaciones que debe retirar de Chrome Webstore, y desde Google Docs, Hojas de cálculo y Presentaciones.
Si conoce un complemento, truco o una aplicación de Chrome de Google Drive que cree que no hemos podido ver en este artículo, no dude en informarnos al respecto. También nos gustaría conocer las formas en que usa Google Drive para ser más productivo, tanto personalmente como en el trabajo. Comparta sus experiencias con Google Drive y sus ideas acerca de su uso en la sección de comentarios a continuación.


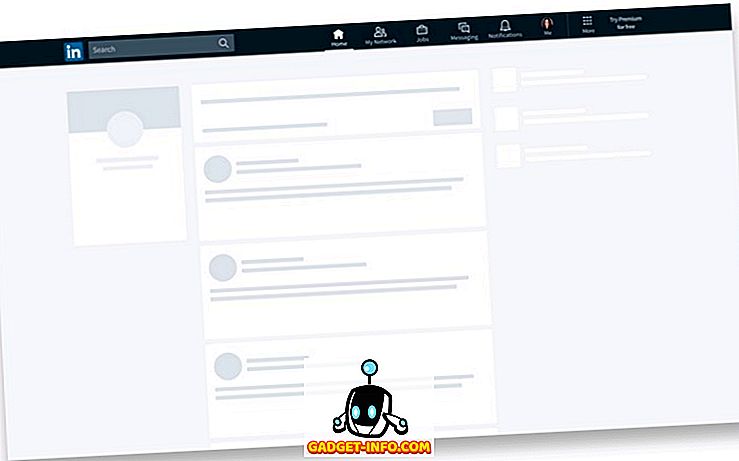





![entretenimiento - El estado de la industria musical [FOTOS]](https://gadget-info.com/img/entertainment/673/state-music-industry.png)
