La Raspberry Pi es una mini computadora económica, de bajo consumo y del tamaño de una tarjeta de crédito. Puede hacer todo tipo de cosas maravillosas, como ser un escritorio de uso general, un servidor de medios de bajo consumo y bajo consumo de energía, un dispositivo de automatización del hogar y mucho más. La última iteración, llamada Raspberry Pi 3, tiene 4 puertos USB para conectar sus periféricos (comprados por separado), como un teclado, un mouse, un pendrive, un puerto HDMI para conectar un monitor o un televisor, un conector de audio de 3.5 mm para altavoces y auriculares, un puerto Ethernet, un módulo WiFi y Bluetooth incorporado, e incluso un conjunto de pines GPIO para los chapuceros entre nosotros.

Tan maravilloso como es este mini powerhouse, configurarlo para su uso no es tan sencillo. Requiere tiempo, paciencia, retoques y una buena disposición para resolver los problemas a medida que surgen. Entonces, aquí hay una guía paso a paso sobre cómo puede configurar su Raspberry Pi por primera vez.
Nota: estamos utilizando la Raspberry Pi 3 para este artículo. Estas instrucciones, sin embargo, funcionarán también con Raspberry Pi 1 y 2.
Lo que necesitarás para configurar Raspberry Pi 3
La Raspberry Pi no viene con un teclado, mouse, pantalla, almacenamiento o incluso una fuente de alimentación. Por lo tanto, aquí hay una lista del hardware y software que necesitará para configurar Raspberry Pi 3:
Raspberry Pi (duh!)
Recomendamos obtener la última Raspberry Pi 3, ya que es la Pi más rápida y avanzada hasta el momento, y viene con WiFi y Bluetooth incorporados, a diferencia de los modelos más antiguos. Cuesta lo mismo también.
Compra ($ 35.70)
Fuente de alimentación
La Raspberry Pi usa un cargador micro USB estándar (el que usas en tu teléfono inteligente) como fuente de alimentación, con la principal advertencia de que debe tener una salida de al menos 2.0A . Las fuentes de alimentación con calificaciones más bajas podrían funcionar, pero causarán problemas al conectar periféricos USB o durante el uso intensivo.
Compra ($ 9.99)
Tarjeta micro SD
Puedes usar cualquier tarjeta MicroSD de repuesto que tengas alrededor. Recomendamos utilizar una tarjeta de Clase 10 con al menos 16 GB de almacenamiento.
Compra ($ 7.99)
Lector de tarjetas microSD
Necesitará un lector de tarjetas para cargar un sistema operativo en su tarjeta microSD. Si tiene una computadora portátil, es probable que tenga una incorporada, por lo que no necesita comprarla por separado.
Compra ($ 13)
Teclado y ratón USB
De nuevo, puedes usar los que ya tienes. No los necesitará si desea configurar un servidor sin cabeza en su Pi, pero aún así se recomiendan en caso de que haya un problema durante la configuración y necesite solucionar los problemas rápidamente.
Compra ($ 18.10)
Cable HDMI
Necesitará un cable HDMI para conectar su Pi a una pantalla. La mayoría de los monitores y televisores modernos vienen equipados con puertos HDMI, por lo que la conectividad no debería ser un problema. Sin embargo, si su monitor no lo admite, necesitará un adaptador HDMI (hembra) a DVI o VGA (macho).
Compra ($ 5.49)
Estuche (opcional, pero recomendado)
Aunque puede mantener su Pi 'desnudo' sin problemas, necesitará un estuche si desea mantenerlo protegido. Puedes comprar uno de los muchos casos disponibles, o ser creativo y hacer el tuyo.
Compra ($ 7.91)
Empezando con Raspberry Pi
Preparación de su tarjeta SD
1. Inserte su tarjeta SD en el lector de tarjetas e inserte el lector de tarjetas en su PC.
2. Descargue e instale la herramienta SD Formatter para Windows . Deberá ir al final de la página y hacer clic en Aceptar antes de que comience la descarga.
3. Haga clic con el botón derecho en el icono de SDFormatter en su escritorio y seleccione Ejecutar como administrador .

4. Aquí, seleccione la unidad que desea formatear ( D: en mi caso). Tenga cuidado de seleccionar la unidad correcta, de lo contrario podría borrar los datos de otra unidad. Como medida de precaución, retire cualquier unidad de lápiz u otro almacenamiento expandible que haya conectado a su sistema.

5. Vaya a Opciones y asegúrese de que el Ajuste de tamaño de formato esté en ON .

6. Ahora, haga clic en Formato y diga sí a las comprobaciones de validez. Si ve un cuadro de diálogo como este en su pantalla, ¡felicidades! Ahora está listo para cargar su tarjeta SD con un sistema operativo.

Instalando Raspbian OS
1. Descargue el sistema operativo Raspbian (1.3GB). Una vez finalizada la descarga, haga clic derecho y extraiga la imagen del archivo zip. La imagen totalmente extraída tendrá un tamaño de aproximadamente 3, 75 GB, así que asegúrese de tener suficiente espacio disponible.
2. Descargue e instale la herramienta Win32 Disk Imager.
3. Haga clic con el botón derecho en el icono de Win32DiskImager y seleccione Ejecutar como administrador .

4. Asegúrese de seleccionar la unidad correcta en la sección Dispositivo (D : en mi caso).

5. Haga clic en el ícono Carpeta junto a la barra de direcciones y navegue hasta el directorio en el que extrajo la imagen de Raspbian. Seleccione el archivo de imagen y haga clic en Abrir .

6. Una vez que haya verificado el archivo de imagen y la unidad correctos para escribir, haga clic en Escribir y confirme su elección. Su tarjeta SD ahora se cargará con el sistema operativo Raspbian. Este proceso tomará un tiempo, así que toma una taza de café.

7. Una vez finalizado el proceso, verá la siguiente pantalla.

8. Haga clic en el icono Quitar hardware con seguridad en la bandeja del sistema y seleccione su lector de tarjetas. Ahora retire el lector de tarjetas de su PC. ¡Ya está listo para encender su Raspberry Pi por primera vez!
Preparándose para la primera bota
1. Después de retirar la tarjeta microSD del lector de tarjetas, gire su Raspberry Pi e inserte la tarjeta en la ranura de la tarjeta microSD, como se muestra en la imagen:

2. Opcional : inserte su Raspberry Pi en su estuche, si tiene uno.
3. Ahora, inserte el mouse, el teclado, la fuente de alimentación y el cable HDMI en las ranuras apropiadas.

4. Encienda la alimentación de su Pi y su monitor . Si todo ha ido bien, verás un texto de arranque.
¡Finalmente verás tu hermoso escritorio nuevo! Siéntase libre de echar un vistazo alrededor y divertirse un poco.

Configurando las opciones del sistema operativo Raspbian
Ningún sistema operativo está configurado exactamente de la manera que queremos fuera de la caja, y el sistema operativo Raspbian no es una excepción. Aquí hay algunas configuraciones que necesitas hacer en el sistema operativo Raspbian para hacer la vida más fácil:
Configurar el diseño del teclado
Raspbian está configurado para usar la distribución del teclado en inglés (Reino Unido) de manera predeterminada, mientras que la mayoría de los hablantes de inglés en los EE. UU., Canadá, India, etc., utilizan la distribución en inglés (EE. UU.). Aquí está cómo cambiarlo:
1. Vaya a Menú> Preferencias> Configuración de mouse y teclado .

2. Navegue a la pestaña Teclado en la parte superior y seleccione Diseño del teclado .

3. Aquí, seleccione la distribución del teclado de su elección. Uso el inglés (EE. UU.), Así que eso es lo que he seleccionado. Haga clic en Aceptar, y ya está.

Configuracion basica
Para configurar algunos conceptos básicos, vaya a Menú> Preferencias> Configuración de Raspberry Pi y repase algunas opciones útiles en cada pestaña:
Sistema

Sistema de archivos : el sistema operativo Raspbian no está configurado para ocupar todo el espacio en su tarjeta SD. Para utilizar todo el espacio disponible, haga clic en el botón Expandir sistema de archivos .
Contraseña : el usuario predeterminado 'pi' tiene la contraseña 'frambuesa' de forma predeterminada. Se recomienda cambiarlo por una contraseña más segura haciendo clic en Cambiar contraseña. Tenga en cuenta que su nueva contraseña estará visible en la pantalla cuando la configure por primera vez.
Inicio de sesión automático : el sistema operativo Raspbian iniciará sesión automáticamente en el usuario predeterminado 'pi' sin solicitar una contraseña. Por razones de seguridad, se recomienda desmarcar esta opción, para que el sistema solicite una contraseña en cada arranque.
Underscan : en muchas pantallas, es posible que vea un contorno negro en los bordes . Para deshacerse de estos y asegurarse de utilizar toda la pantalla, desactive esta opción.
Interfaces

Aquí encontrará varias interfaces disponibles para su sistema. Estos no son importantes por ahora. Hemos habilitado el demonio SSH, que se utiliza para conectarse a sistemas similares a Unix, de forma remota. Si no sabe lo que significa la oración anterior, debe mantenerla deshabilitada .
Actuación

Aquí, puede configurar opciones para el overclocking y configurar la memoria de la GPU . Al igual que en la sección anterior, si no sabe lo que significan, probablemente debería mantener los valores predeterminados.
Localización

Aquí, puede establecer la zona horaria, la configuración regional y el diseño del teclado . Estos son bastante autoexplicativos y se recomienda que cambie todas estas configuraciones a las que se ajusten a su ubicación y preferencias.
Una vez que haya terminado de jugar con la configuración, haga clic en Aceptar y se le pedirá que reinicie. Haga clic en Sí y su sistema se reiniciará con la configuración que aplicó.
Configurar la red
Probablemente querrá conectar su Pi a internet. Si está utilizando Ethernet, lo más probable es que su enrutador haga el trabajo automáticamente usando DHCP y no necesita hacer nada. Si está utilizando WiFi, siga las instrucciones:
1. Haga clic en el ícono de Red en la esquina superior derecha de la pantalla y seleccione la red a la que desea conectarse.

2. Ahora le pedirá su contraseña. Ingrese y presione OK .

3. Ahora verá que aparece el icono de WiFi con la intensidad actual de la señal. Esto significa que estás conectado. Abra el navegador web ( Menú> Internet> Navegador web de Epiphany ) y abra cualquier sitio web para probar su conexión.
Actualice su sistema e instale un nuevo software
Como cualquier otra computadora, es importante mantener su Raspberry Pi actualizada y estar al tanto de las últimas correcciones de errores y seguridad. Aquí está cómo hacerlo:
1. Vaya a Menú> Preferencias> Agregar o quitar software . Haga clic en Opciones en la esquina superior izquierda y seleccione Buscar actualizaciones .

2. Aquí, verás los paquetes que deben actualizarse. Mantenga todos los paquetes seleccionados y haga clic en Instalar actualizaciones . Sea paciente y no apague su Pi hasta que las actualizaciones terminen de instalarse.

El mismo programa Agregar / Eliminar software también le permite instalar nuevas aplicaciones. Simplemente navegue por las distintas categorías o busque el software que desea.

Todo listo para usar tu Raspberry Pi?
Bueno, así es como puede configurar un escritorio de Raspberry Pi desde cero y esperamos que encuentre útil nuestra guía. Si tiene alguna duda, háganoslo saber en la sección de comentarios a continuación. Bueno, eso es todo por ahora y esperamos que disfrute de su nuevo escritorio Raspberry Pi. Además, solo estamos empezando con Raspberry Pi y algunos de los temas que cubriremos incluyen, pero no se limitan a:
- Web personal y servidor de archivos
- Centro de transmisión de medios usando Kodi
- Máquina de juego retro
- Enrutador y filtro web
- Marco de fotos digital
- Centro de automatización del hogar
- Reemplazo económico de Amazon Echo
Por lo tanto, permanezca atento y vea este espacio para ver más proyectos, consejos y trucos de Raspberry Pi.
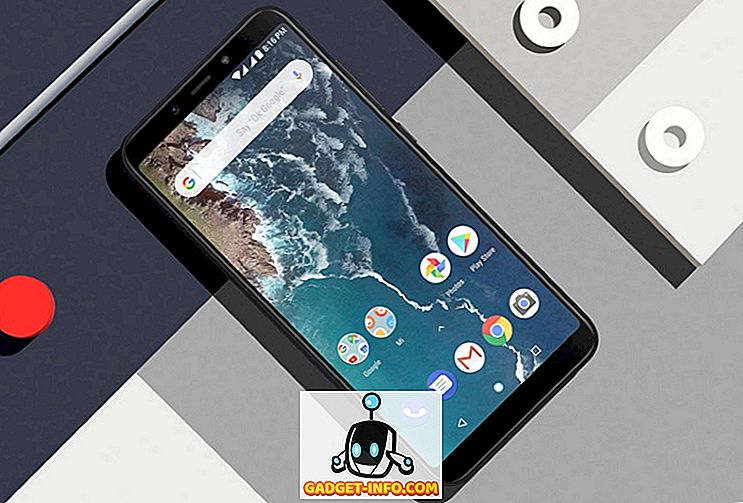
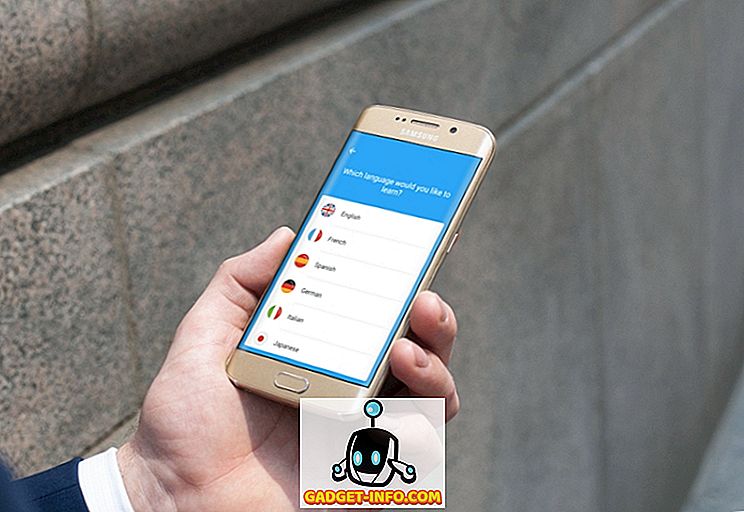
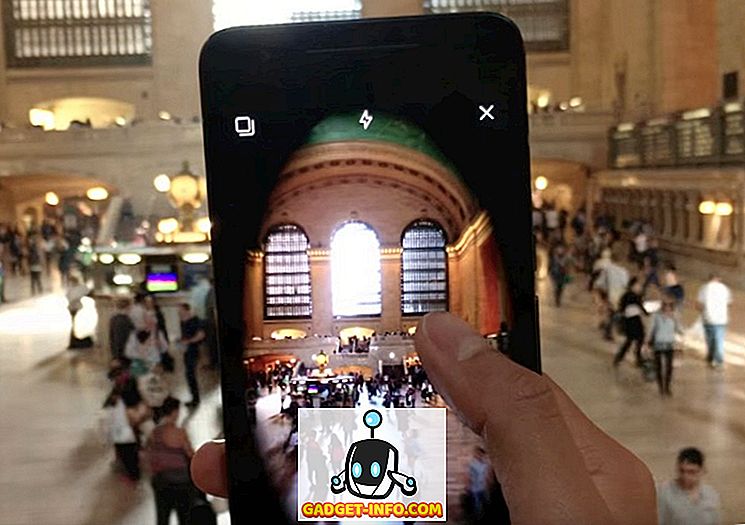





![entretenimiento - El estado de la industria musical [FOTOS]](https://gadget-info.com/img/entertainment/673/state-music-industry.png)
