Se suponía que Windows 10 aportaría un rendimiento superior a las PC y portátiles que ejecutaban versiones anteriores de Windows. Sin embargo, si se deben creer los diversos informes, ese no parece ser el caso. De acuerdo con varios hilos y publicaciones del foro, los usuarios de Windows 10 se enfrentan a problemas de rendimiento debido al alto uso de la CPU / memoria. Aparentemente, hay una serie de problemas que resultan en un alto uso de la CPU en Windows 10.
Antes de que le informemos cómo puede corregir el uso elevado de la CPU en Windows 10, revelemos los detalles de lo que podría estar causando esto, ¿de acuerdo?
¿Qué causa un alto uso de la CPU y la memoria en Windows 10?
Si tiene la percepción de que los dispositivos con menos RAM podrían estar enfrentando problemas de uso de la CPU en Windows 10, está equivocado. De hecho, la mayoría de las personas que enfrentan estos problemas tienen sistemas con 8 o 16 GB de RAM y chipsets Intel Core i7 de gama alta. Estamos usando una PC con Windows 10, que contiene 4 gigas de RAM y está alimentada por el procesador Core i3 bastante modesto y podemos asegurarle personalmente que Windows 10 funciona como un encanto (bueno, al menos la mayor parte del tiempo).
Por lo tanto, los conjuntos de chips de memoria baja o de extremo inferior ciertamente no son el problema aquí. Ahora que hemos aclarado esa duda, aquí hay algunas cosas que podrían estar causando que su PC con Windows 10 consuma toda la potencia de la CPU y la RAM:
- Problemas de incompatibilidad de controladores : algunos fabricantes de hardware aún no han actualizado sus controladores de Windows para que funcionen bien con Windows 10 y eso genera problemas de rendimiento. Debido a la incompatibilidad del controlador, puede haber una pérdida de memoria, lo que resulta en un alto uso de la CPU y la memoria.
- Actualizaciones de Windows 10 : vamos a seguir adelante y decir que las actualizaciones de Windows 10 son un dolor de cabeza. Aunque Microsoft ha intentado hacer las cosas sin problemas, las indicaciones regulares para actualizar no están ayudando. Además, hay varias actualizaciones que se descargan en segundo plano automáticamente, lo que resulta en una ralentización de la PC.
- Errores de registro : Windows 10 parece tener algunos errores en su registro que están resultando en un alto uso de la CPU.
- Procesos de acaparamiento de CPU : hay varios procesos innecesarios que se ejecutan en segundo plano y ocupan todo el uso de la CPU. Además, hay procesos que se inician automáticamente cuando enciendes tu PC.
Puede haber varias otras razones para el alto uso de la CPU en Windows 10, pero estas son las claves con seguridad. Pero no te preocupes, ya que te ayudaremos a arreglar las cosas. A continuación, le explicamos cómo puede solucionar el uso elevado de CPU y memoria en Windows 10:
Maneras de arreglar el uso elevado de CPU / memoria en Windows 10
Nota : Puede verificar el uso de la CPU y la memoria de su PC desde el Administrador de tareas. Puede abrir el Administrador de tareas presionando Ctrl + Alt + Eliminar o haciendo clic derecho en el menú Inicio y seleccionando "Administrador de tareas". Entonces, después de probar los siguientes métodos, no olvide revisar el Administrador de tareas para ver los cambios en el uso de la CPU y la memoria.
1. Deshabilitar las aplicaciones y servicios de inicio
Como mencionamos, hay varias aplicaciones y servicios que comienzan a ejecutarse en segundo plano, tan pronto como iniciamos la computadora. Bueno, hay una manera de detener estas aplicaciones y servicios para comenzar a ejecutarse en el inicio. Para hacerlo, abra el Administrador de tareas y vaya a la cuarta pestaña "Inicio" . Aquí, las aplicaciones se enumerarán junto con su impacto en la CPU y la memoria. Para deshabilitar una aplicación o servicio, simplemente selecciónelo y haga clic en el botón "Deshabilitar" o haga clic derecho en la aplicación y seleccione "Deshabilitar".

Nota : asegúrese de deshabilitar solo las aplicaciones y servicios de terceros, ya que puede haber aplicaciones y servicios que forman parte de Windows, y deshabilitarlos puede ocasionar problemas.
2. Deshabilitar Superfetch y otros servicios
Hay algunos servicios de Windows 10 que son los principales culpables de consumir los recursos de su CPU. Superfetch es un servicio del sistema de Windows 10, que garantiza que los datos más accedidos estén disponibles directamente desde la RAM. Sin embargo, si deshabilita el servicio, notará una gran disminución en el uso de la CPU . Aquí está cómo hacerlo:
- En el Administrador de tareas de Windows, vaya a Archivo-> Ejecutar nueva tarea . En el cuadro de diálogo Crear nueva tarea, escriba "services.msc" y haga clic en "Aceptar".

- La lista completa de servicios de Windows debería abrirse, desplácese hacia abajo y busque "Superfetch" . Cuando se encuentre, haga clic derecho en el servicio y seleccione "Propiedades" .

- Cuando se abran las propiedades del servicio, encontrará la opción "Tipo de inicio" en la pestaña General. Cambie eso a "Deshabilitado" a través del menú desplegable y presione "Ok"

Puede usar el mismo proceso para deshabilitar otros servicios intensivos de CPU como "Propiedades de servicio de transferencia inteligente en segundo plano" y "Propiedades de búsqueda de Windows".
3. Haz cambios en el Registro para deshabilitar RuntimeBroker
RuntimeBroker es un proceso de Windows, que se supone que ayuda a administrar los permisos de las aplicaciones de la Tienda Windows. Idealmente, no debería ocupar una gran cantidad de memoria o recursos de CPU, pero las aplicaciones defectuosas dan como resultado el uso de GB de memoria, lo que provoca problemas de rendimiento. Como habrá adivinado, puede deshabilitar el proceso a través del Editor del Registro. Así es como puedes hacerlo:
- Abra Ejecutar a través del combo de teclas Win + R y escriba "regerdit.exe" y presione Entrar para abrir el Editor del Registro.
- En el Editor del Registro, vaya a HKEY_LOCALMACHINE \ SYSTEM \ CurrentControlSet \ Services \ TimeBroker y haga doble clic en "Inicio" para cambiar su valor DWORD de 3 a 4 .

- Una vez hecho esto, reinicie su PC para que los cambios surtan efecto. Después de lo cual, verá que no hay ningún proceso denominado RuntimeBroker.
Nota : El valor 2 significa inicio automático, 3 significa manual, mientras que 4 significa desactivado.
4. Solucionar problemas del controlador
Ya hemos mencionado que los controladores incompatibles pueden provocar una pérdida de memoria en Windows 10, por lo que es importante que solucione todos los problemas de los controladores. Puede instalar aplicaciones como Driver Booster, DriverPack, DriverTalent, etc. Estas aplicaciones detectan automáticamente los controladores desactualizados y los actualizan desde dentro de la aplicación. Por lo tanto, no tendrás que buscarlos manualmente.
5. Apague Windows 10 Tips
Si eres nuevo en Windows 10, los buenos consejos que aparecen para mostrarte el camino pueden ser bastante útiles. Sin embargo, si ha estado usando Windows 10 por un tiempo, debe saber que estos consejos pueden ser la causa del alto uso de CPU de su PC. Además, algunas personas incluso piensan que desactivar los consejos de Windows 10 deshabilitó el proceso RuntimeBroker. De cualquier manera, es mejor deshabilitarlo.
Para desactivar las sugerencias de Windows 10, vaya a Configuración de Windows- > Sistema-> Notificaciones y acciones . Aquí, desactiva "Mostrar consejos sobre Windows" .

6. Cambiar la configuración de actualización de Windows 10
Se suponía que las actualizaciones de Windows 10 debían ser perfectas, pero el hecho es que se han convertido en una molestia. Windows 10 sigue descargando actualizaciones automáticamente e incluso lo instala en will. Esto no solo dificulta la experiencia, sino que también ocupa una gran parte de los recursos de la CPU y la memoria . Por lo tanto, es importante cambiar la configuración de actualización de Windows 10, para que jueguen bien con la CPU y la RAM de su PC.
En primer lugar, debe desactivar la descarga automática y la instalación de actualizaciones. Para hacer eso, vaya a Configuraciones-> Actualización y seguridad-> Actualización de Windows-> Opciones avanzadas y marque “Diferir actualizaciones” .

Windows también tiende a compartir su actualización con otras PC a través de Internet. Puede deshabilitarlo totalmente o elegir compartir sus actualizaciones con PC en su red. Le recomendamos que lo desactive en Configuración-> Actualización y seguridad-> Actualización de Windows-> Opciones avanzadas-> Elija cómo se entregan las actualizaciones .

7. Deshabilita "Ok Google" en Chrome y "Hey Cortana"
El navegador Chrome de Google se ha hecho un nombre por sí mismo por ser un navegador rápido y con capacidad de respuesta, así como un recurso de recursos. Por lo tanto, no es de extrañar que Chrome sea una de las razones clave para el alto uso de CPU de su PC. Según se informa, la desactivación de la función "Ok Google" de Chrome tiene un impacto agradable en el uso de la CPU. Para deshabilitarlo, puede ir a Configuración de Chrome y en la sección "Buscar", desmarque "Habilitar Ok Google para iniciar una búsqueda por voz" .

La palabra activa siempre encendida "Hey Cortana" también se debe deshabilitar para tener un impacto positivo en la CPU y la RAM de una PC. Para deshabilitarlo, abre Cortana y pulsa el menú de hamburguesas . Luego, vaya a Notebook-> Configuración y desactive "Hey Cortana" .

8. Ajustar el rendimiento de Windows 10
Las animaciones y varias transiciones geniales se ven bien, pero también afectan la CPU y la memoria de su PC. Afortunadamente, Windows le permite optimizar los efectos para el mejor rendimiento. Para optimizar el rendimiento de Windows 10, vaya al Panel de control y en el cuadro de búsqueda, escriba "rendimiento" . En los resultados de búsqueda, haga clic en "Ajustar la apariencia y el rendimiento de Windows" .
Se abre el cuadro de diálogo "Opciones de rendimiento" y en la pestaña "Efectos visuales", puede "Dejar que Windows elija lo mejor" o "Ajustar para obtener el mejor rendimiento" o "Ajustar para obtener la mejor apariencia" o puede deshabilitar / habilitar cualquier efecto manualmente bajo "Custom". En la pestaña "Avanzado", incluso puede elegir asignar los recursos del procesador para obtener el mejor rendimiento de "Programas" o "Servicios en segundo plano".

9. Apague Windows Spotlight
Windows Spotlight es la pantalla de bloqueo de Windows 10 que te ofrece impresionantes fondos de pantalla de Bing junto con sugerencias. También aprende de tus comentarios para traerte fondos que te gustarán. Se ve bien pero también se ejecuta en segundo plano, ocupando recursos, por lo que es mejor apagarlo. Para deshabilitarlo, vaya a Configuración de Windows- > Personalización-> Pantalla de bloqueo y cambie el fondo de Windows Spotlight a una imagen .

10. Unidades de desfragmentación
Otra forma de solucionar el uso elevado de CPU y memoria en Windows 10 es haciendo que el disco duro de su PC sea más eficiente. Puede hacerlo desfragmentando las unidades de su PC. Para iniciar la desfragmentación del disco, busque "desfragmentar" en Cortana y debería encontrar la aplicación de escritorio "Desfragmentar y optimizar unidades" . A continuación, puede seleccionar la unidad que desea desfragmentar. Para iniciar el proceso, haga clic en "Analizar", que le dirá si la unidad necesita desfragmentarse o no.

Una vez analizado, obtendrá el porcentaje de fragmentación en el disco. Si está por encima del 10%, debe iniciar la desfragmentación haciendo clic en "Desfragmentar disco".
Nota : el proceso de desfragmentación puede demorar entre varios minutos y horas, sin embargo, podrá usar su PC mientras tanto.
Pruebe estos métodos para corregir el uso elevado de CPU / memoria en Windows 10
Si ha estado enfrentando problemas con el uso elevado de la CPU y la memoria en Windows 10, debe probar todos estos métodos para optimizar el rendimiento de su PC. Estamos bastante seguros de que no tendrá ningún problema una vez que realice estos pasos. Entonces, pruébelos y déjenos saber si los problemas de rendimiento en su PC son fijos o no. Además, díganos si tiene más métodos para optimizar el uso de la CPU y la memoria en Windows 10. Desactive el sonido en la sección de comentarios a continuación.
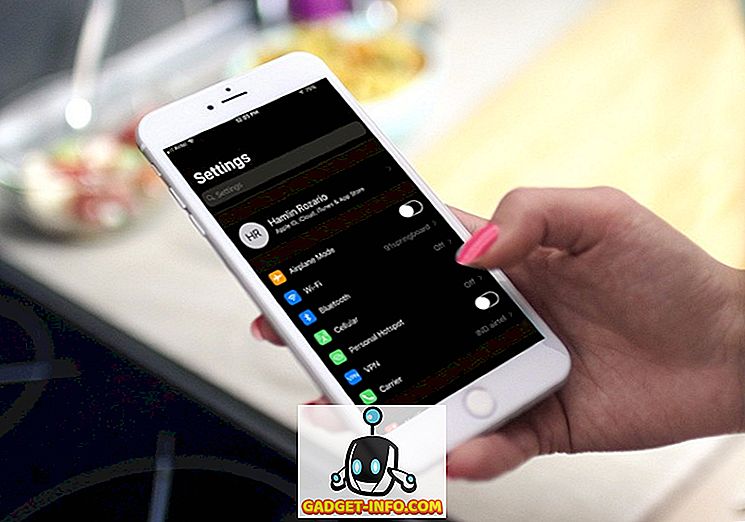

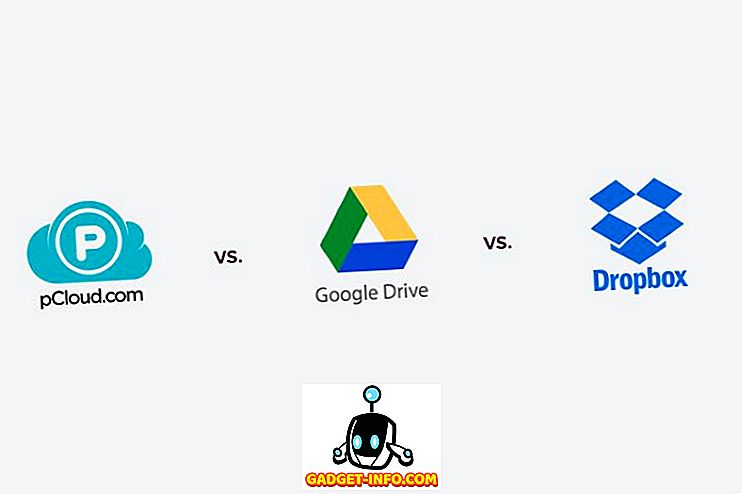





![entretenimiento - El estado de la industria musical [FOTOS]](https://gadget-info.com/img/entertainment/673/state-music-industry.png)
