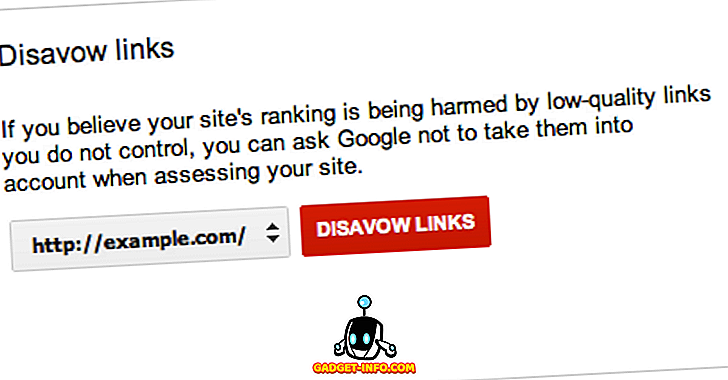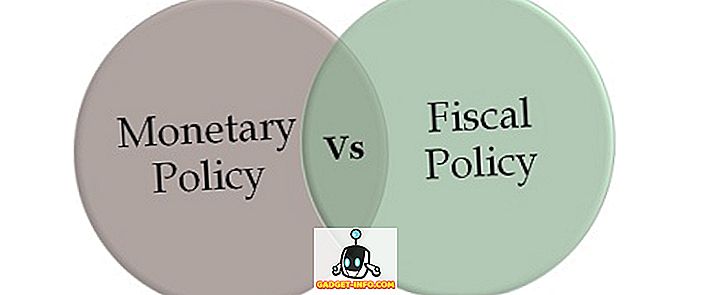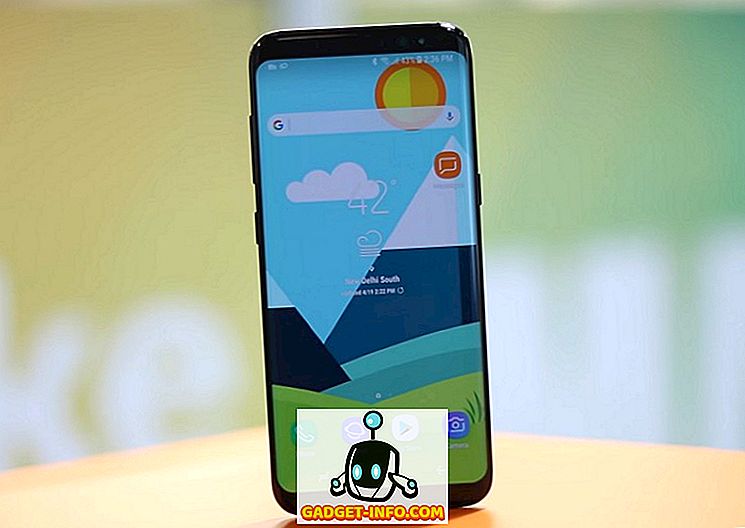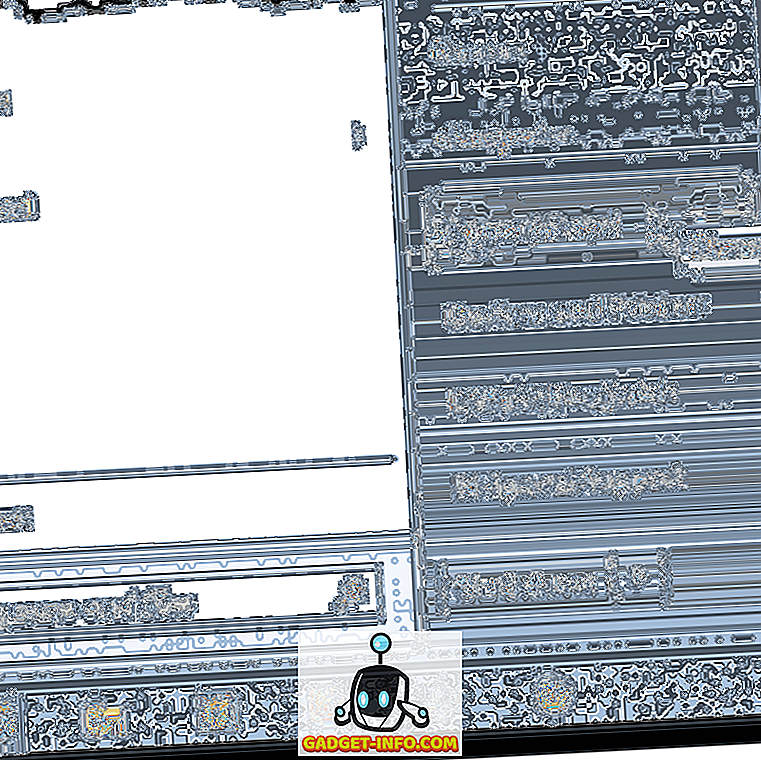macOS Mojave trae una serie de nuevas características que mejoran la experiencia macOS completa y la hacen más productiva y agradable de usar. Mi característica favorita de macOS Mojave es el nuevo modo oscuro que me permite trabajar hasta tarde en la noche sin tener que forzar mis ojos demasiado. Al igual que el nuevo modo oscuro, macOS Mojave se centra más en mejorar las funciones que existían de antemano en lugar de introducir nuevas características propias. Si se ha estado preguntando cómo tomar una captura de pantalla en una Mac y piensa si hay una función de pantalla de impresión para Mac, le alegrará saber que hay varias formas diferentes de tomar capturas de pantalla en Mac que puede probar. Así que echemos un vistazo a cómo hacer una captura de pantalla en Mac:
Cómo tomar una captura de pantalla en una Mac
La capacidad de tomar capturas de pantalla ha sido parte de macOS desde que tengo memoria. Con macOS Mojave, Apple ha mejorado esta función, permitiendo a los usuarios no solo tomar capturas de pantalla rápidamente, sino también anotarlas . En este artículo, no solo veremos cómo realizar capturas de pantalla en Mac, sino también cómo cambiar el formato de captura de pantalla, cambiar su destino predeterminado y más. Así que vamos a romper, ¿de acuerdo?
Cómo tomar una captura de pantalla en una Mac usando atajos de teclado
Como dije, macOS Mojave hace que sea muy fácil tomar capturas de pantalla. Los usuarios de macOS de mucho tiempo recordarán la antigua herramienta de captura que se utilizó para tomar capturas de pantalla. En macOS Mojave, Apple ha reemplazado la herramienta Grab por una nueva herramienta llamada "Captura de pantalla" . Puede iniciar la aplicación para obtener acceso a varias herramientas de captura de pantalla o usar atajos de teclado para obtener acceso a ellas. Como los atajos de teclado son mucho más rápidos, le mostraremos cómo puede usarlos para capturar capturas de pantalla rápidamente:
1. Cómo capturar la pantalla del escritorio de Mac (pantalla completa)
Si desea tomar una captura de pantalla de todo el escritorio o la pantalla de su Mac, todo lo que necesita hacer es usar el método abreviado de teclado Comando + Mayús + 3 . Una vez que use este método abreviado de teclado, macOS Mojave capturará automáticamente una captura de pantalla para usted.
2. Cómo hacer una captura de pantalla de una porción de pantalla
Si no desea capturar un escritorio completo y solo desea realizar una captura de pantalla parcial en Mac, solo presione las siguientes teclas:
- comando + cambio + 4
Una vez que pulses el acceso directo, notarás que el puntero del mouse se ha convertido en una pequeña herramienta de captura de pantalla. Simplemente arrastre para cubrir el área de la que desea capturar una captura de pantalla y suéltela. Tomará automáticamente la captura de pantalla de esa área.

3. Cómo capturar una ventana de Mac en macOS Mojave
Si bien puede usar el segundo método que analizamos anteriormente para tomar una captura de pantalla de la ventana de una aplicación, hay un método más fácil para hacerlo. El uso de este método no solo será más rápido, sino que también obtendrá una captura de pantalla más precisa. Para usar este método, simplemente haga lo siguiente:
- presiona command + shift + 4
- Una vez que aparezca la herramienta de captura de pantalla, presione la barra espaciadora .
- Su cursor ahora se convertirá en una cámara y la aplicación sobre la que se mueve el cursor tendrá una superposición azul.

- Simplemente mueva el cursor para desplazarse sobre la ventana que desea capturar en su Macbook y haga clic en ella.
Una vez que lo haga, capturará automáticamente la captura de pantalla de la ventana de la aplicación como se muestra en la imagen a continuación.
Cómo iniciar la herramienta de captura de pantalla macOS
Si bien los métodos abreviados de teclado anteriores son fáciles de recordar, si se olvida de ellos, también puede usar la herramienta de captura de pantalla macOS. Hay dos maneras de hacer esto:
- Abre Spotlight e inicia la aplicación Screenshot .
- O bien, puede presionar command + shift + 5 en su teclado.

Una vez que inicie la aplicación, notará que hay cinco botones diferentes disponibles. Puede ver fácilmente lo que hace cada botón al desplazar el cursor sobre cada icono. De izquierda a derecha, estos botones sirven al siguiente propósito:

- Capturar toda la pantalla (igual que Comando + Mayús + 3)
- Capturar las ventanas seleccionadas (igual que Comando + Mayús + 4 + barra espaciadora)
- Capturar parte seleccionada (igual que Comando + Mayús + 4)
- Grabar toda la pantalla
- Grabar la porción seleccionada
Los primeros tres son las características de captura de pantalla que la mayoría de nosotros vamos a utilizar con frecuencia y ya las he analizado en la sección anterior. Las opciones cuarta y quinta son para grabar su pantalla en lugar de tomar una captura de pantalla. Esto es genial si quieres crear fácilmente un video tutorial para alguien. Tenga en cuenta que no hay métodos abreviados de teclado asociados a estas funciones y tendrá que iniciar la aplicación de captura de pantalla macOS para acceder a ellas.
Usa los temporizadores para tomar una captura de pantalla en una Mac
Hay situaciones en las que necesitas tomar una captura de pantalla cronometrada. Cualquiera que sea la razón detrás de querer usar un temporizador para tomar una captura de pantalla de macOS, puede hacer esto fácilmente en macOS Mojave.
- Inicie la herramienta de captura de pantalla macOS y haga clic en " Opciones ".

- Seleccione la duración del temporizador. Puede configurar un temporizador de captura de pantalla durante 5 segundos o 10 segundos.

- Una vez que hayas terminado, haz clic en Capturar.
Eso es todo, macOS Mojave tomará automáticamente la captura de pantalla una vez que el temporizador expire.
Cómo anotar capturas de pantalla en macOS Mojave
Ahora que hemos aprendido cómo tomar una captura de pantalla en una Mac, veamos cómo puede anotar las capturas de pantalla que toma. En macOS Mojave, notará que cada vez que captura capturas de pantalla, aparece una pequeña ventana en la parte inferior derecha de la pantalla, tal como se muestra en la siguiente imagen.

Para anotar una captura de pantalla, simplemente haga clic en la ventana y se abrirá la herramienta de anotación de pantalla. Aquí puede ver la barra de herramientas en la parte superior y usarla para anotar en la captura de pantalla todo lo que desee. Una vez que haya terminado, solo toque el botón "Listo" para guardar la captura de pantalla junto con las anotaciones.

Cómo cambiar la ubicación predeterminada de captura de pantalla en macOS Mojave
macOS Mojave también ha facilitado el cambio del destino de guardado de las capturas de pantalla que toma. De forma predeterminada, todas las capturas de pantalla se guardan en el escritorio; sin embargo, si no desea saturar su escritorio, puede cambiar el destino de captura de pantalla de macOS con bastante facilidad. Simplemente siga los pasos a continuación:
- Inicie la herramienta de captura de pantalla iniciando la aplicación Captura de pantalla o utilizando el método abreviado de teclado Comando + Mayús + 5.


Cómo cambiar el formato de archivo de captura de pantalla en macOS Mojave
Cambiar el formato del archivo de captura de pantalla en macOS Mojave no es algo que pueda hacer usando la herramienta de captura de pantalla macOS. En su lugar, utilizaremos la aplicación Terminal para hacer esto. Aquí le mostramos cómo puede cambiar el formato de captura de pantalla de PNG (el formato predeterminado) a cualquier cosa que desee. Para este tutorial, cambiaré el formato a JPG.
- Abra el terminal, pegue el siguiente comando y luego presione intro / retorno.
los valores por defecto escriben com.apple.screencapture tipo jpg

Eso es todo, sus capturas de pantalla ahora se tomarán en formato JPG. Si desea volver a PNG, simplemente reemplace la palabra "jpg" con "png" en el comando del terminal y repita el proceso. De manera similar, puede cambiar el formato a PDF usando "pdf" en el comando y así sucesivamente.
Las mejores aplicaciones de terceros para tomar una captura de pantalla en una Mac
Si bien las herramientas de captura de pantalla incluidas son suficientes para la mayoría de los usuarios de macOS, algunas personas prefieren usar una herramienta de terceros dedicada que ofrece funciones adicionales. Si la herramienta de captura de pantalla de macOS no es lo suficientemente rica para usted, aquí hay 3 mejores Aplicaciones para tomar capturas de pantalla en macOS Mojave:
1. Monosnap
Monosnap es mi aplicación favorita de captura de pantalla de terceros, ya que es muy potente y completamente gratis. La aplicación se encuentra en la barra de menús, lo que le permite capturar fácilmente capturas de pantalla de su escritorio, aplicación o cualquier otra cosa que desee . Lo que más me gusta de Monosnap es que la captura de pantalla se abre automáticamente en una ventana del editor que me permite cambiar rápidamente el nombre del archivo, el formato del archivo y agregar anotaciones, si es necesario. Si está buscando una herramienta de captura de pantalla de terceros, definitivamente debería darle una oportunidad a Monosnap.

Instalar: (Gratis)
2. Snagit
Si estás buscando una herramienta de captura de pantalla macOS realmente poderosa para ayudarte en tu trabajo profesional, Snagit es el que debes mirar. Con un precio premium, Snagit es una herramienta todo en uno para todas sus necesidades de captura de pantalla de MacBook. La aplicación no solo le permite capturar el escritorio completo, una parte del escritorio y las ventanas de la aplicación, sino que también le permite capturar páginas web completas, gracias a su función de captura de pantalla con desplazamiento . La aplicación también viene con un editor incorporado que te permite editar completamente la captura de pantalla. No solo estoy hablando de anotación aquí; Snagit ofrece un sistema de edición de imágenes en toda regla. La aplicación también le permite realizar una grabación de pantalla de su escritorio. Si es un usuario avanzado y necesita algo que pueda coincidir con su flujo de trabajo, esta es la aplicación que debe obtener.

Instalar: (Prueba gratis, $ 49.95)
3. SnapMotion
La aplicación final en esta lista es un poco diferente de su herramienta de captura de pantalla normal. Básicamente, la aplicación le permite tomar capturas de pantalla de un video, lo cual es muy útil para las personas que necesitan hacerlo de manera bastante regular. Con SnapMotion, ya no necesita un video para reproducir y alinear su herramienta correctamente, y así sucesivamente. Simplemente reproduzca el video con SnapMotion y haga una captura de pantalla haciendo clic en un botón. Es tan simple como eso. De hecho, incluso puede tomar capturas de pantalla automáticas ingresando la cantidad de cuadros para los que desea tomar capturas de pantalla. En general, esta es una herramienta realmente buena si desea tomar capturas de pantalla de un video.

Instalar: ($ 8.99)
Toma una captura de pantalla en una Mac usando estos métodos
Esos fueron todos los métodos para capturar capturas de pantalla en una Mac, y creo que la mayoría de ustedes encontrarán la herramienta de captura de pantalla macOS y la nueva aplicación de captura de pantalla de Apple suficiente para sus necesidades diarias. También hemos cubierto los métodos para cambiar el destino de captura de pantalla en Mac, cambiar el formato de captura de pantalla e incluso algunas excelentes herramientas de terceros para tomar una captura de pantalla de macOS. Si se encuentra con algún problema, háganoslo saber en los comentarios a continuación y también háganos saber acerca de cualquier aplicación de terceros que considere que debe mencionarse para tomar capturas de pantalla en macOS Mojave.