Hay un montón de software que se puede usar para grabar y transmitir las secuencias de juego desde tu PC. OBS (Open Broadcaster Software) es uno de los más populares, pero no el más sencillo de usar. Hay otros programas como Xsplit, FFsplit, Dxtory, etc., pero tampoco han facilitado mucho el proceso. Afortunadamente, para las personas que poseen PC o computadoras portátiles con tarjetas gráficas NVIDIA (NVIDIA GTX 650 Ti o posterior), el software GeForce Experience hace que el proceso sea mucho más fácil. Bueno, entonces veamos cómo grabar y transmitir el juego con NVIDIA GeForce Experience:
Descargar GeForce Experience
Puede descargar el software desde el sitio web de GeForce. El tamaño del archivo es de 79 MB, que no es muy grande, por lo que podrá descargarlo en cuestión de minutos. Desafortunadamente, el software está disponible solo para Windows . Si tienes una Mac, no tienes suerte a menos que estés ejecutando Windows usando bootcamp. Ahora que ha terminado con el proceso de instalación, continuemos con el proceso de configuración:
Configurar la experiencia GeForce
Estaremos grabando y compartiendo las imágenes de nuestro juego con la Superposición de acciones de GeForce Experience, que antes se llamaba "Shadowplay". Antes de poder usar esto, asegúrese de estar en el último controlador para su tarjeta gráfica. Además, debe habilitar la función Compartir dentro de la configuración del software. Aquí está cómo hacerlo:
- Abra Nvidia GeForce Experience y haga clic en el "Icono de engranaje" en la parte superior derecha, que lo lleva a la configuración. Aquí, podrá observar la opción Compartir, que puede activar para acceder a la superposición. Una vez que hayas habilitado esto, podrás acceder a la Superposición de Acciones desde cualquier lugar con solo hacer clic en Alt + Z.

- Ahora, puede conectar sus cuentas de redes sociales a GeForce Experience, para poder cargar sus grabaciones o transmitir sus secuencias de juegos a servicios como Twitch, YouTube, Facebook, etc. Puede hacerlo fácilmente presionando Alt + Z -> Configuración -> Conéctese y haga clic en los servicios a los que desea conectar GeForce Experience.

- Para conectarse a estos servicios, se lo llevará a las páginas de inicio de sesión de los servicios respectivos, donde se le pedirá que escriba su nombre de usuario y contraseña. Este es solo un proceso de una sola vez.

Grabar juego usando GeForce Experience
Antes de que pueda comenzar a grabar el juego, debe configurar la calidad de grabación de acuerdo con sus necesidades. El tamaño del archivo de su grabación puede variar según la configuración que haya elegido. Puede hacerlo fácilmente haciendo clic en Alt + Z -> Grabar -> Personalizar .
- Aquí, puede elegir la calidad de grabación entre Baja, Media, Alta o Personalizada . También podrás personalizar la velocidad de fotogramas y la resolución, que llega hasta 2160p 4K.

- Una vez configurado, puedes grabar tus secuencias de juego haciendo clic en Alt + Z -> Grabar -> Iniciar . Cuando haya terminado de grabar, puede detenerlo haciendo clic en Alt + Z -> Grabar -> Detener y guardar . También tiene la opción de subir directamente el video grabado a Facebook o YouTube si sus cuentas sociales están conectadas.

- De forma predeterminada, estas grabaciones se guardan en C: \ Users \ (nombre de usuario) \ Videos , en caso de que desee acceder directamente a los archivos de video del juego.
Juego en vivo usando la experiencia GeForce
Transmitir las imágenes de su juego en línea es una brisa absoluta con Share Overlay de GeForce Experience. Una vez que tus redes sociales están conectadas, puedes comenzar a utilizarlas de inmediato con unos pocos clics. Sin embargo, antes de comenzar la transmisión, asegúrese de configurar su calidad de transmisión de acuerdo con sus preferencias. Debe configurarlo en función del hardware de su PC y del ancho de banda de Internet, ya que ambos son absolutamente cruciales para determinar un flujo suave y estable.
- Puede configurar su transmisión en Alt + Z -> Transmisión -> Personalizar, después de lo cual aparecerá el siguiente menú en su pantalla. Podrá personalizar la calidad de su transmisión, la resolución, la velocidad de bits y la velocidad de fotogramas de forma individual para Facebook, YouTube y Twitch. Una vez que haya terminado, haga clic en Guardar .

- Una vez que haya terminado con el proceso de configuración, puede iniciar el proceso de reproducción del juego simplemente haciendo clic en Alt + Z -> Difusión -> Iniciar . Ahora, podrá elegir entre Facebook, YouTube o Twitch para actualizar la descripción de su transmisión. Una vez que hayas completado eso, simplemente haz clic en " Go LIVE" para iniciar la transmisión. Cuando haya terminado la transmisión, puede detener la transmisión haciendo clic en Alt + Z -> Transmisión -> Detener .


GeForce Experience Alternative para usuarios con GPU de AMD
No te preocupes los usuarios de AMD, te escuchamos. Si cree que ha venido aquí solo para darse cuenta de que el software funciona solo para usuarios con tarjetas gráficas NVIDIA, lo tenemos cubierto. AMD Gaming Evolved es un software que se puede considerar como una alternativa digna a la NVIDIA GeForce Experience, que te permite grabar y transmitir tus grabaciones de juego con bastante facilidad. No ofrece la flexibilidad que proporciona GeForce Experience, ya que las opciones de transmisión se limitan solo a Twitch, en comparación con Facebook, YouTube y Twitch en GeForce Experience. Aparte de eso, el software en general es bastante bueno y aún mejor que otros programas de terceros.

VEA TAMBIÉN: Los 15 mejores juegos de Steam gratuitos que debería jugar
Graba y transmite el juego fácilmente con la experiencia GeForce
Como puede ver, GeForce Experience es uno de los programas de grabación y transmisión más fáciles que puede usar. No tienes que ser un técnico para jugar con eso. La interfaz de usuario es bastante nítida y debería ser atractiva para la mayoría de los consumidores. Bueno, ahora que sabe cómo configurar y comenzar a compartir su contenido con GeForce Experience, ¿por qué no lo prueba y nos cuenta cómo fue el proceso? Si eres usuario de AMD, prueba AMD Gaming Evolved y fíjanos tus opiniones sobre el software. Además, si desea ver tutoriales para software similares en el futuro, asegúrese de escuchar sus voces en la sección de comentarios a continuación.

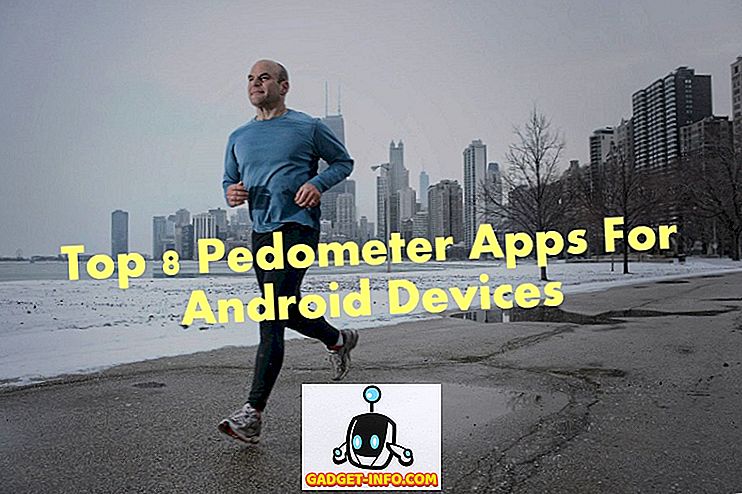
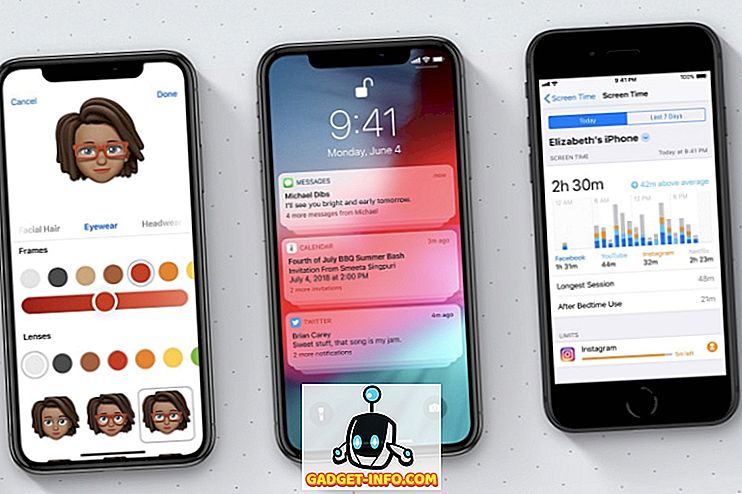





![entretenimiento - El estado de la industria musical [FOTOS]](https://gadget-info.com/img/entertainment/673/state-music-industry.png)
