Windows y Mac OS X son sistemas operativos intrínsecamente diferentes, incluso si ambos cumplen el mismo propósito de la informática personal. Tampoco se puede negar el hecho de que la oferta de Microsoft es, con mucho, la más popular, con una serie de aplicaciones disponibles solo para Windows para las que puede encontrar alternativas en OS X, pero ellas mismas no están disponibles. Lo mismo se aplica a una gran cantidad de títulos de juegos, que se consideran principalmente un fuerte de Windows. Esto se convierte en un desafío cuando usted posee un sistema que básicamente está destinado a ejecutar Mac y / o trabaja en un entorno que requiere programas basados en Windows para su funcionamiento.
Cuando migré a Mac hace un par de años, nunca miré atrás, pero a pesar de mi sesgo hacia OS X como sistema operativo superior, la necesidad de ejecutar aplicaciones de Windows era inevitable. Reconozco que tampoco soy el único que enfrenta este dilema, por lo que este artículo describe las mejores maneras de ejecutar una versión completa de Windows en tu Mac o ejecutar programas de Windows mientras permanezco dentro de OS X.
Nota: los requisitos para ejecutar Windows en una Mac varían según los diferentes sistemas y las versiones del sistema operativo Windows que está intentando emplear. Para el propósito de este artículo, hablaremos de Windows 10 Professional de 64 bits que se ejecuta en una Macbook Pro 13 ″ con pantalla Retina, que tiene un procesador Core i5, 8GB de RAM y 256GB de SSD.
Aquí es cómo ejecutar Windows en Mac
Parallels Desktop
Parallels se ha hecho un nombre por ser (posiblemente) la mejor manera de ejecutar Windows en una Mac. En el centro de esto, Parallels crea una máquina virtual que puede ejecutarse como una interfaz separada que lleva su instalación de Windows, o incluso puede integrarse perfectamente con Mac gracias a su modo "Coherence", que es una gran solución si solo necesita unos pocos aplicaciones específicas de Windows que se ejecutan como parte de su sistema operativo regular.
Configurando Parallels Desktop
Para configurar Parallels Desktop, primero debe descargar el software y obtener un ISO de la versión de Windows que desea ejecutar (junto con la clave del producto, por supuesto, como haría con una instalación normal de Windows). Inicie Parallels Desktop y, como todavía no tiene una máquina virtual, el software irá automáticamente a la nueva pantalla de configuración de la máquina virtual. Aquí, realmente tienes un montón de opciones. Puede configurar una nueva instalación de Windows o migrar Windows desde una PC existente, junto con una serie de recursos gratuitos que incluyen descargas automáticas para la instalación de Chrome OS, Linux, Android o incluso OS X desde una partición de recuperación, por nombrar algunas. Si tiene un archivo de máquina virtual disponible, también puede agregarlo para configurarlo con Parallels.

Acceda a la nueva opción de instalación de Windows, y Parallels escaneará automáticamente su disco duro o unidades USB conectadas en busca de imágenes ISO de Windows. Si tiene varios ISO disponibles, se enumerarán todos ellos. Alternativamente, también puede apuntar a uno manualmente si el software no puede ubicarse automáticamente o si tiene la imagen de instalación en una ubicación de red.

Debido a que Parallels está optimizado para manejar las instalaciones de Windows en una Mac, la siguiente pantalla le ofrece la posibilidad de realizar una " Instalación rápida ", lo que básicamente significa que no tiene que pasar por ninguna de las pantallas de configuración de Windows para esta instalación: todo estará listo basado en la configuración recomendada. En esta pantalla, también puede proporcionar su clave de producto de Windows que se agregará automáticamente durante el proceso de instalación. Usted puede, por supuesto, renunciar a esto por su preferencia.
Nota: para este artículo, seguiremos adelante con la instalación rápida.

La siguiente pantalla le pedirá su uso principal de esta instalación de Windows, donde tiene opciones para elegir entre Desarrollo de software, Pruebas de software, Diseño, Productividad y Juegos. Como cada máquina virtual tiene su propio conjunto de configuraciones en términos de RAM asignada, memoria de video, CPU y almacenamiento, Parallels sugerirá automáticamente una configuración de VM basada en el patrón de uso que identifique durante esta parte. Todo esto se puede cambiar más adelante, por supuesto, pero toda la idea con Parallels es la facilidad de puesta en marcha y, por lo tanto, estas configuraciones automáticas se mantendrán vigentes la mayor parte del tiempo si selecciona el caso de uso adecuado.

La siguiente pantalla solicita el nombre de la máquina virtual y dónde se ubicará. Aquí también tiene muchas otras opciones, como compartir esta máquina virtual con otros usuarios de su Mac, incluir un acceso directo del escritorio o personalizar la configuración de la máquina virtual antes de configurarla. También verá cuánto espacio está disponible y cuánto será ocupado por la máquina virtual.

Una vez que continúe desde este punto, comenzará la instalación para Windows. Deberá seguir algunos "algunos" pasos en la instalación de Windows, pero la mayoría será un proceso de navegación sin problemas, y en menos de media hora, tendrá su máquina virtual de Windows en funcionamiento con facilidad.

Tenga en cuenta que esto no es de ninguna manera una guía exhaustiva para usar Parallels Desktop; esto es solo para darle una idea de cómo configurarlo y ponerlo en funcionamiento. El programa es extensivamente exhaustivo, y el sitio web oficial de Parallels ofrece una gran cantidad de conocimientos y tutoriales para un uso más profundo. Cada máquina virtual dentro de Parallels viene con su propio panel de configuración que le permitirá cambiar y manipular un montón de opciones, desde hardware a software e integración con OS X.

Precios y Veredicto
Parallels Desktop viene en varios sabores y opciones de precios, siendo el mejor para uso doméstico y estudiantil. En esta versión, puede obtener $ 79.99 una sola vez, o un plan de pago anual como una suscripción. Si bien puede parecer un poco caro, tenga en cuenta que Parallels Desktop ofrece la mejor experiencia entre todas las posibilidades y, por lo tanto, es altamente recomendable. También ofrece una versión de prueba gratuita de 30 días si primero desea realizar un viaje de prueba. Ah, y Parallels mantiene las ventas con muy buenas ofertas de vez en cuando, por lo que al menos debe suscribirse a su boletín informativo para recibirlo mientras está en juego a un precio reducido.

Si bien la ejecución de una máquina virtual nunca es la experiencia más óptima, Parallels realmente ha salvado la brecha en sus años de desarrollo. La VM funciona sin problemas, funciona de forma independiente, y el modo de coherencia realmente hace que se sienta como si estuvieras usando aplicaciones de Windows en tu Mac en lugar de una VM. Lo que es aún mejor, este es uno de esos pocos programas que le permiten aprovechar al máximo las capacidades de hardware de su Mac, incluidos los puertos USB 3.0, conectores de rayos e incluso la pantalla de retina, gracias a su profunda integración. Sus archivos se comparten convenientemente, la función de arrastrar y soltar es totalmente compatible y, en general, le resultará difícil diferenciarlos de que está ejecutando dos sistemas operativos separados en su máquina. Le recomiendo que pruebe con Parallels Desktop antes de recurrir a una alternativa.
VMware Fusion
VMware Fusion es otra opción similar a Parallels Desktop en el frente, pero difiere considerablemente en su configuración, apariencia y otras facetas. Sin embargo, la premisa básica sigue siendo la misma para ambos: ambos crean una máquina virtual que ejecutará su instalación de Windows dentro de una Mac. Con VMware Fusion, obtiene una larga historia de tratar con máquinas virtuales a nivel profesional y proporcionar soluciones de computación virtual, por lo que vale la pena echarle un vistazo a Fusion.
Configurando VMware Fusion
Desde el principio, comenzarás a ver las diferencias entre Fusion y Parallels. Desde el lanzamiento, Parallels se trata de facilidad y configuración en el menor número de pasos posible. La fusión, por otro lado, es diferente. La primera pantalla ofrece un montón de fuentes de instalación, incluyendo desde una imagen de disco, la migración desde una PC existente, desde bootcamp, básicamente todo lo que Parallels ofreció. Sin embargo, una comparación rápida incluso de las capturas de pantalla que proporcionamos le indicará que Parallels es más atractivo y directo, y VMware es el más confuso.

Para el propósito de este artículo, naturalmente vamos con la instalación desde un ISO regular.
En el segundo paso, verá claramente la gran diferencia de Parallels, donde Fusion no localiza ningún ISO en su disco duro, sin importar dónde se encuentren. Más bien, se le exige que señale manualmente el ISO en cuestión desde el cual desea instalar.

El siguiente paso le permite configurar su cuenta de instalación de Windows, dándole la opción de elegir el nombre de la cuenta, una contraseña opcional, proporcionar la clave de producto de Windows y, algo en lo que Fusion tiene una clara ventaja sobre Parallels, seleccionando la versión de Windows que quieres instalar Esto es útil si su ISO contiene archivos de instalación para más de una versión, ya que puede seleccionar de forma independiente qué Windows desea que esté funcionando. Ah, y hay una opción de instalación fácil aquí también.

El siguiente paso trata sobre la integración que desea tener entre Windows y OS X. Al igual que Parallels, Fusion también le permite ejecutar una especie de modo Coherence (llamado Unity en este caso), donde Windows no se comportará como un dispositivo separado. Instalación pero tiene una conexión más cercana con el OS X predeterminado.

El último paso le brinda una descripción general de sus opciones de instalación y, supuestamente, le permite configurar la máquina virtual. Digo supuestamente porque incluso si optas por eso, básicamente puedes cambiar la ubicación de guardado para el archivo VM y nada más. La fusión se encarga de todo lo demás por sí misma. Esto puede interpretarse como una espada de doble filo; se le ahorró problemas de configuración, pero al mismo tiempo, tiene menos control sobre varios aspectos al crear la máquina virtual.

Más allá de este punto, puede sentarse y relajarse mientras VMware Fusion se encarga de su instalación de Windows. Una de las principales ventajas que obtiene aquí con Parallels es que debido a que se ocupó de todas las configuraciones de antemano, no tiene que hacer casi nada durante la instalación : Fusion recuerda todas sus configuraciones y las implementa a medida que llega el momento para todas. . Sinceramente, esta es la instalación más perfecta de Windows que he visto, y punto.

Personalizando VMware Fusion Virtual Machine
Debido a que Fusion no permite la personalización de la máquina virtual durante la instalación, es importante echar un vistazo al panel de configuración al que puede acceder una vez que su máquina virtual esté en funcionamiento. Lo primero que notará es qué tan similar se ve el panel de configuración de Fusion a las Preferencias del sistema predeterminadas de OS X, con todas las opciones diseñadas como las que tiene de forma nativa. Esto hace que navegar por las opciones sea mucho más fácil, lo que hace que sea una experiencia más placentera (esto es subjetivo, por supuesto). Con respecto a la cantidad de opciones que obtiene, también son mejores y más diversas que la oferta de Parallel, lo que brinda un control más detallado. También es más fácil acceder a esta configuración en comparación con Parallels, pero lo comentaremos en el veredicto.

Precios y Veredicto
Cuando se trata de precios, casi no hay diferencia, ya que Fusion también cuesta aproximadamente $ 80 y viene con una prueba gratuita. Si bien no ofrece tanta flexibilidad en los planes de fijación de precios como lo hace Parallels, algunas personas pueden apreciar este enfoque más simple y más preciso que la oferta más compleja de Parallels.
VMware tiene una larga historia de creación y gestión de software de virtualización, y Fusion 8 es, sinceramente, un testimonio de ello. Hay varias cosas que me gustan en Fusion: su capacidad para instalar Windows sin problemas, el hecho de que coloca los controles de VM más utilizados a una distancia de clic que son bastante complicados en Parallels (como Configuración, Instantánea, Audio, Cámara, etc.), y eso Simplemente se siente más robusto cuando se trata de confiabilidad. Una de las bonificaciones más grandes que Fusion trae sobre Parallels es cómo puede aprovechar una instalación existente de Windows en Bootcamp, donde puede simplemente llamar a esa instalación para ejecutar programas de Windows dentro de OS X sin tener que saltar de un lado a otro. Con un SSD de 256 GB, esta es una verdadera bendición, ya que guarda esos preciados gigabytes que de otra forma habría perdido en una instalación dual.
Otro aspecto que quiero tocar es el consumo de energía . Si está conectado, esto no debería ser una consideración, pero si usa su Macbook con batería con frecuencia, es posible que Parallels sea una mejor opción que Fusion. En mi experiencia, ejecutar la misma VM en Parallels es más amigable no solo con la batería sino también con la temperatura central, ya que la misma en Fusion comenzó a empujar la temperatura central más allá de los 70 ° C, lo que resulta en un mayor drenaje de la batería. Curiosamente, no observé que mientras el Macbook estaba enchufado, podría tener que ver con la fuente de alimentación.
En general, Fusion ofrece una sólida experiencia de empaque de golpes que definitivamente debe probar. Dado que tanto Parallels como Fusion ofrecen pruebas gratuitas, debe probarlas antes de tomar la decisión de quedarse con una. Si bien todavía prefiero a Parallels, esa es una elección personal, y te animo a que hagas la tuya.
Otras opciones
Las opciones que hemos discutido hasta ahora son, sin lugar a dudas, las mejores para obtener lo mejor de ambos mundos, pero no son todas. Hay dos más que deben discutirse cuando hablamos de las mejores maneras de ejecutar Windows en una Mac.
Asistente Boot Camp
Si alguna vez has querido ejecutar Windows en tu Mac, es casi imposible que no hayas oído hablar de Boot Camp. Es una aplicación nativa de OS X que permite una instalación completa de Windows en su Mac basada en Intel (basada en Intel es la palabra operativa aquí). Si es nativo, ¿por qué no lo recomendamos en primer lugar? Porque Boot Camp crea un sistema de arranque dual, y eso realmente no lo corta para todos.
Configurar Boot Camp es bastante fácil. Simplemente ejecútelo desde el Launchpad o mediante la búsqueda en OS X, y siga las instrucciones en pantalla. Por supuesto, debe tener a mano la imagen ISO y la clave de producto de Windows, pero una de las principales ventajas es que Apple descarga y proporciona los controladores de Windows necesarios para su Macbook, por lo que es una opción muy conveniente si no le importa reiniciar el otro sistema operativo cada vez que necesites algo del otro mundo. Y debido a que es una instalación separada para la cual se crea una partición NTFS separada en su disco duro, olvide compartir carpetas entre los dos sistemas operativos; simplemente no funcionará. El espacio que se formatea como NTFS tampoco está disponible para su Mac, por lo que si tuviera que asignar, por ejemplo, 50 GB a la instalación de Boot Camp y solo 25 GB de ese en uso, los 25 GB restantes se desperdiciarán a menos que lo consuma. que no es el caso de opciones como Parallels y Fusion.
CrossOver
CrossOver solía ser muy popular, pero ha perdido un poco su atractivo en los últimos tiempos. La aplicación fue creada con la idea de ejecutar juegos basados en Windows en OS X, pero se ha expandido considerablemente desde entonces. CrossOver funciona mediante la creación de "botellas": contenedores dentro del entorno OS X que engañan a un programa haciéndole creer que está en la arquitectura de Windows x86, lo que permite al usuario ejecutar dicho programa a través de CrossOver en una Mac (o Linux: CrossOver admite ambas). La lista de títulos admitidos es bastante grande, con más de 13, 700 aplicaciones en la base de datos de CrossOver. También tienen un sistema de clasificación intrincado donde los usuarios proporcionan comentarios sobre si una aplicación de Windows se ejecuta a través de CrossOver o no, sino también qué tan bien se ejecuta y qué funciona, etc.

CrossOver tiene un precio de $ 60 y ofrece una versión de prueba de 14 días completamente funcional. El sitio web tiene una excelente función de búsqueda que le permitirá verificar la compatibilidad de su aplicación de destino antes de realizar la compra, y la prueba también ayudará a verificar los hallazgos por sí mismo.
Ultimas palabras
Si bien ejecutar Windows en Mac OS X no es una ciencia exacta, hay una serie de buenas opciones disponibles que puede emplear, según sus necesidades y presupuesto. Independientemente de la opción que considere, habrá compensaciones y factores de costo que entrarán en juego. Con la excepción de CrossOver, deberá comprar la licencia para la versión de Windows que está ejecutando, por lo que es casi una constante. Boot Camp es gratis, pero la molestia de cambiar de un lado a otro podría no hacer que valga la pena. Sin embargo, si planea ejecutar juegos en su Mac, Boot Camp es la mejor opción, ya que una máquina virtual o contenedor nunca puede ser tan fácil como la integración real a nivel de hardware. CrossOver puede ser atractivo porque no tiene un costo de licencia de Windows y es aproximadamente $ 20 más barato que Parallels y Fusion, pero debe asegurarse de que sus aplicaciones de destino funcionarán con esta solución, para evitar que esos $ 60 se desperdicien. Parallels y Fusion son sólidos, pero al final, sin embargo, son máquinas virtuales.
Al final, la decisión es tuya. Por suerte, todas las soluciones que se analizan aquí ofrecen pruebas gratuitas y también completamente funcionales, por lo que le recomiendo encarecidamente que las analice usted mismo y decida según sus circunstancias. Ah, y háganos saber qué eligió y por qué en los comentarios a continuación.

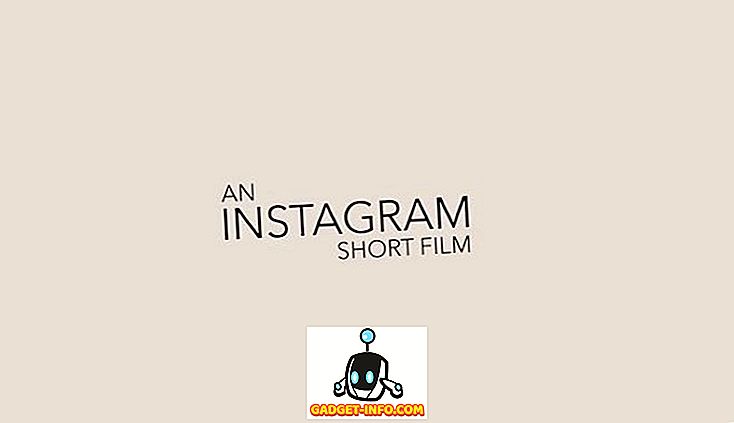






![entretenimiento - El estado de la industria musical [FOTOS]](https://gadget-info.com/img/entertainment/673/state-music-industry.png)
