Mucha gente usa y prefiere Google Docs en lugar de Microsoft Word, debido al simple hecho de que la oferta de Google es fácil de usar y presenta una interfaz de usuario que se centra en lo que es importante. Sin embargo, hay más en Google Docs de lo que parece. Google Docs tiene algunas funciones sorprendentemente poderosas que pueden ayudarte enormemente con la creación y colaboración de documentos. En este artículo, vamos a ayudarlo a aprovechar al máximo Google Docs y crear documentos perfectos a través de él. Aquí está nuestra lista de 13 consejos y trucos de Google Docs para convertirlo en un profesional de Google Docs:
1. Utilice las plantillas de Google Docs
Cuando crea un documento "en blanco" en Google Docs, debe haber notado varios tipos de documentos disponibles a la derecha. Bueno, estas son las plantillas de documentos que facilitan la creación de documentos. Hay docenas de plantillas que solo necesita rellenar con texto para crear un documento profesional. Simplemente haga clic en el botón "Más" en el lado derecho para abrir todas las plantillas disponibles. Las plantillas incluyen diferentes tipos de Carta y Currículum, Ensayo, Informe, Notas, Planes, Folletos y más.

Las plantillas son bastante buenas y facilitan la edición, gracias a las directrices claras sobre lo que necesita ingresar. Todo lo que debe preocupar es su texto, y Google Docs se encargará de todo el formato.
2. Usa el modo Sugerencia
Al colaborar en un documento, Google Docs permite que todos realicen cambios en tiempo real. Sin embargo, ¿qué sucede si los demás no están de acuerdo con sus ediciones? ¿Eso no dificultará el seguimiento de los cambios realizados y luego los modificará? Aquí es donde el modo de sugerencia entra en juego. El modo le ayuda al convertir todas sus ediciones (o las de cualquier otra persona) en sugerencias en la barra lateral, que otros editores pueden confirmar o rechazar.
Para habilitar el modo de sugerencias, haga clic en el ícono del lápiz en el lado derecho de la barra de menú y seleccione " Sugerencias ". Esto te pondrá en modo de sugerencia y tus ediciones se convertirán en sugerencias.

3. Usa el portapapeles web
El portapapeles incorporado de su sistema operativo funciona bien para mover rápidamente texto e imágenes, pero es bastante limitado. Google Docs tiene un portapapeles web incorporado que le permite guardar varias selecciones y también guardarlas en la nube, para que pueda acceder a ellas desde otro dispositivo. Seleccione el texto o la imagen en Google Docs y luego haga clic en el menú " Editar " arriba y coloque el cursor del mouse sobre " Portapapeles web ". Aquí, seleccione " Copiar selección al portapapeles web " para copiar los elementos.

Puede repetir el proceso para copiar varios elementos y se puede acceder a ellos desde cualquier dispositivo que ejecute Google Docs (Hojas y diapositivas también). Las selecciones permanecerán allí por 30 días.
4. Aproveche los atajos de teclado
Al igual que otros servicios de Google, Google Docs también viene con atajos de teclado confiables. Estos accesos directos pueden hacer que la edición de documentos sea una brisa y es ciertamente una forma mucho más rápida en comparación con el uso del mouse. Puede cambiar el formato, insertar enlaces, buscar contenido, navegar por el documento, comentar, acceder a menús y muchas otras cosas útiles utilizando varios métodos abreviados de teclado. Para ver la lista completa de métodos abreviados de teclado, presione “ Ctrl +?” En Windows o “ Command +? "En Mac. Los atajos de teclado están disponibles para todos los dispositivos compatibles con Google Docs.

5. Usa la característica del historial de revisiones
Google Docs mantiene un registro completo de las ediciones realizadas por cualquier persona en el documento. Puede usarlo para ver cómo está el estado original del documento e incluso restaurar a un estado anterior, si es necesario. Para acceder al historial de revisiones, haga clic en el menú " Archivo " y seleccione " Ver historial de revisiones ".

Podrá ver las revisiones con las principales ediciones en la barra lateral, junto con las marcas de fecha y hora y el nombre de la persona que realizó las ediciones. Haga clic en el botón " Mostrar revisiones más detalladas " a continuación para ver todas las revisiones.

Luego, puede hacer clic en el botón " Restaurar esta revisión " para restaurar la revisión en particular.

6. Escriba con su voz
Si está utilizando Google Docs en Chrome, puede aprovechar la función de escritura de voz para escribir y controlar el documento únicamente con su voz. Necesitará un micrófono y Google Docs ejecutándose en el navegador Chrome. Para hacerlo, haga clic en el menú " Herramientas " arriba y seleccione " Escritura por voz " de las opciones.

Aparecerá un pequeño icono de micrófono en el lado izquierdo de la página. Haz clic en él y comienza a hablar para dictar las palabras que quieres escribir. Cuando haya terminado, haga clic en el icono del micrófono de nuevo para detener. Además de escribir con su voz, puede agregar puntuación y usar comandos para controlar casi todas las funciones de Google Docs (aquí está la lista completa). Por ejemplo, puede decir "agregar signo de interrogación" para agregar un signo de interrogación o decir "Abrir el menú Archivo y seleccionar ver historial de revisiones" para acceder al historial de revisiones.

La escritura de voz también admite docenas de idiomas populares, incluidos inglés, alemán, español, árabe y chino, etc.
7. Editar imágenes en Google Docs
Google Docs también le permite realizar ediciones básicas de una imagen, para que no tenga que recurrir a un editor de terceros. Una vez que agregue una imagen, haga clic derecho en ella y encontrará la opción para recortarla. Desde el mismo menú, puede hacer clic en " Opciones de imagen ", que abrirá opciones como ajustar el contraste, la transparencia y el brillo .

Si necesita más opciones de edición, puede cargar la imagen en la herramienta de dibujo de Google Docs y luego importarla al documento. Haga clic en el menú " Insertar " y seleccione " Dibujo " de la lista. Use la opción " Imagen " al final para cargar su imagen en la herramienta de dibujo.

Una vez cargado, podrá agregar formas, texto o dibujar en él, cambiar de color y más. Cuando haya terminado, haga clic en el botón " Guardar y cerrar " de arriba para insertar la imagen.

8. Descargar documentos en un formato diferente
Si necesita enviar su documento en un formato diferente, Google Docs le permite descargar documentos en formatos populares como DOCX, ODF, PDF, texto enriquecido, texto sin formato, etc. Simplemente haga clic en el menú " Archivo " y mueva el cursor del mouse sobre la opción " Descargar como ". Verá múltiples formatos para elegir . Tan pronto como seleccione un formato, se descargará.

9. Usa los complementos
Google Docs es compatible con complementos de terceros que puede utilizar para aumentar la funcionalidad de Google Docs. Hay una serie de complementos geniales que agregan funcionalidades como agregar una tabla de contenido, corregir errores gramaticales, agregar gráficos y diagramas, traducir contenido y mucho más. Para obtener complementos, haga clic en el menú " Complementos " y seleccione " Obtener complementos ".

Verá todos los complementos disponibles para Google Docs que puede instalar. Coloque el cursor del mouse sobre ellos para ver más detalles y haga clic en el botón "+" a continuación para instalarlos .

10. Usa la función de investigación
Google Docs tiene una función de investigación incorporada que le permite buscar información en la web y agregarla rápidamente a su documento . Haga clic en el menú " Herramientas " y seleccione " Investigación " en él.

La herramienta de investigación se abrirá en la barra lateral y puede usar la opción " Buscar " para buscar imágenes, buscar artículos de Google Scholar, agregar citas hermosas y otra información útil que pueda ayudarlo con el documento que está creando. También puede encontrar imágenes libres de derechos e insertarlos directamente en el documento.

Además, la función de investigación también es capaz de captar automáticamente temas clave de su contenido y sugerirle que encuentre más información sobre estos temas.
11. Etiqueta a la gente en los comentarios
Si desea llamar la atención de otro editor en su documento, puede etiquetarlos y se les enviará un correo electrónico como notificación. Mientras comenta, escriba "+" y se abrirá una lista de todos sus contactos. Seleccione a la persona que desea notificar y haga clic en " Comentario " para ingresar el comentario y también enviar la notificación.

La notificación se enviará si el documento ya está compartido con ellos, de lo contrario verá una ventana donde puede compartir y especificar derechos de edición. Además, también puede escribir el correo electrónico manualmente, en lugar de seleccionar un contacto de Gmail.

12. Buscar eficientemente en Google Docs
Si tiene muchos documentos, puede ser un poco difícil encontrar rápidamente un documento antiguo, especialmente si tiene documentos diferentes sobre un mismo tema. Afortunadamente, el campo de búsqueda de Google Docs hace que sea muy fácil encontrar exactamente lo que necesita. Ingresar una palabra clave en la barra de búsqueda resultará rápidamente en todos los documentos con esa palabra clave en el título.
Sin embargo, hay algo más en esto: si la búsqueda habitual no le ayuda a encontrar el documento que necesita, también puede aprovechar los comandos de búsqueda avanzada . Por ejemplo, puede usar "O" para realizar una búsqueda con varias palabras clave, como "Android O iOS" para encontrar documentos con uno o ambos términos. Puede encontrar una lista completa de los comandos de búsqueda avanzada de Google Docs en el sitio web de asistencia de Google.

13. Característica del esquema de Google Docs
Si está trabajando en un documento largo, puede ser un poco difícil navegarlo. Aquí es donde la función Esquema de Google Docs te será útil. La característica crea una tabla de contenido de su documento, en el lado izquierdo. Puede hacer clic en los encabezados dentro del contorno para moverse rápidamente hacia él. No obstante, tenga en cuenta que tendrá que formatear correctamente su documento usando encabezados (como el encabezado 1 o el encabezado 2) para que funcione la característica de esquema.

Mejora tu experiencia con Google Docs con estos consejos y trucos
Estos consejos y trucos de Google Docs definitivamente deben mejorar tu experiencia y ayudarte a hacer las cosas más rápido. Utilizo la mayoría de estas funciones de Google Docs en mi escritura diaria y definitivamente me ayudan a escribir mejor. También te recomiendo que aprendas algunos atajos de teclado de Google Docs, ya que seguramente aceleran las cosas.
Bueno, esperamos que te hayan gustado estos consejos y trucos geniales de Google Docs, pero si hay algunas funciones geniales de Google Docs que no hayamos visto, háznoslo saber en la sección de comentarios a continuación.

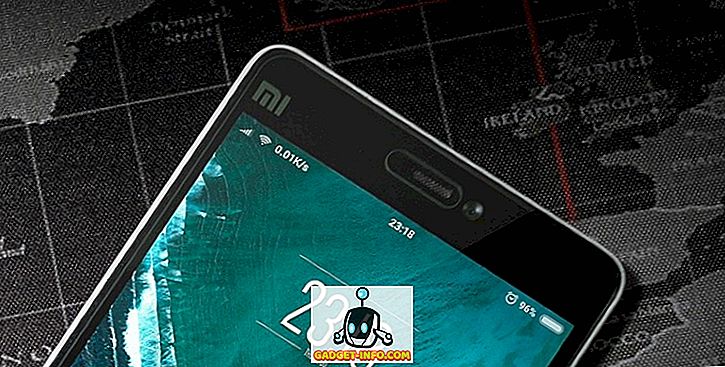






![entretenimiento - El estado de la industria musical [FOTOS]](https://gadget-info.com/img/entertainment/673/state-music-industry.png)
