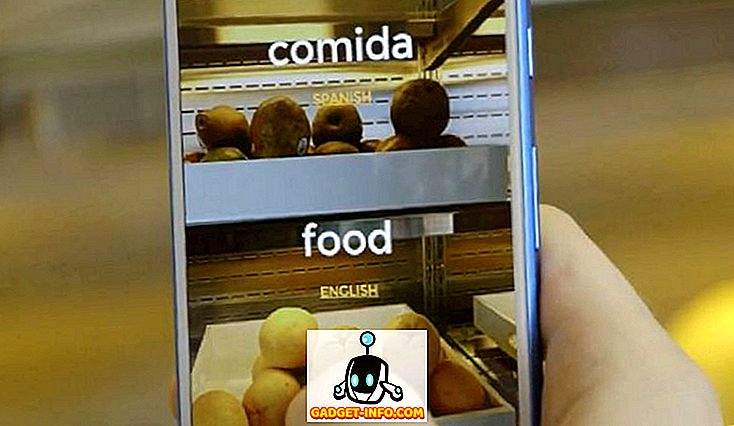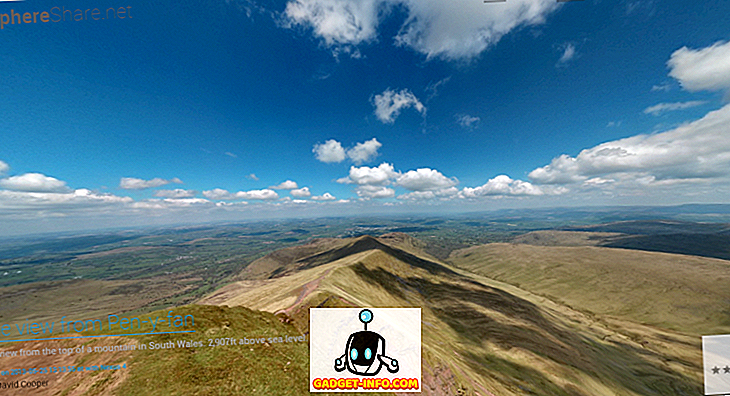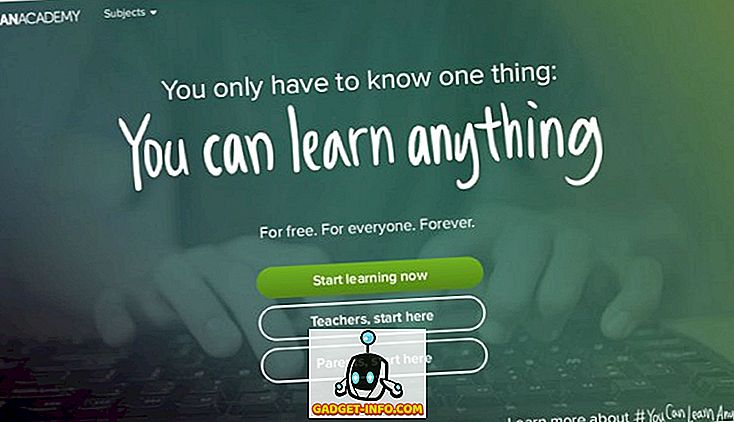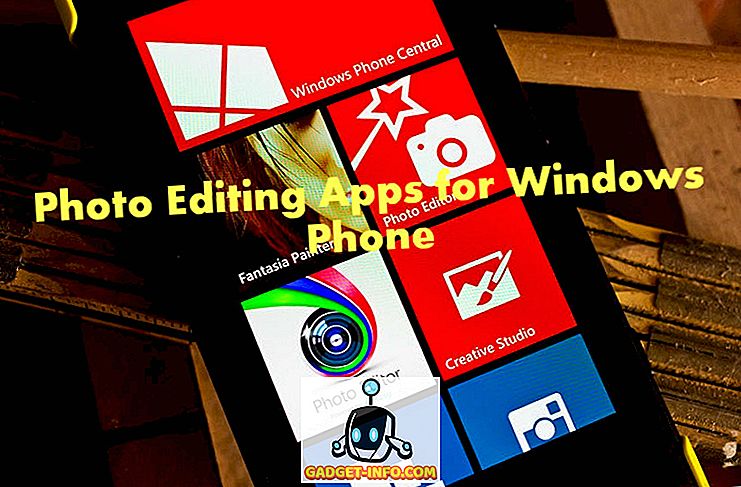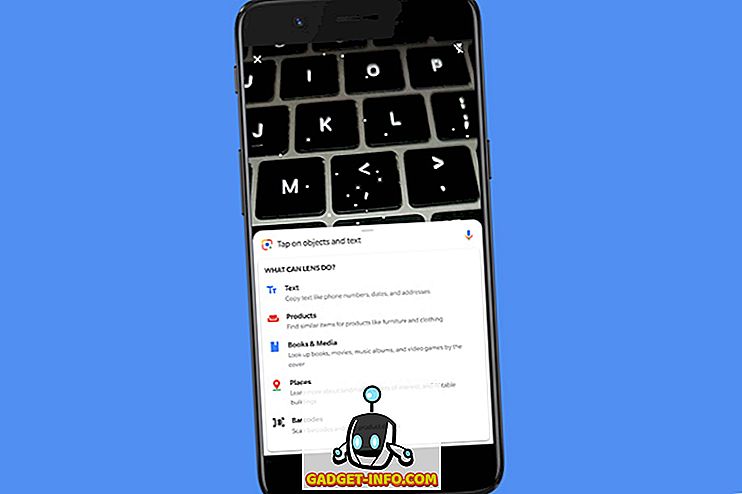Si bien no faltan grandes navegadores, tanto para teléfonos inteligentes como para computadoras, Chrome sigue siendo el líder indiscutible, con más del 50% de la cuota de mercado del navegador. Bueno, la oferta de Google ciertamente merece toda la tracción porque a la gente le encanta el navegador por su interfaz de usuario mínima, la integración a los servicios de Google y una gran cantidad de características. Claro, no está sin sus defectos, pero Chrome sigue siendo posiblemente el mejor navegador que existe. Si está utilizando Chrome, es probable que ya sepa mucho sobre el navegador, pero ¿conoce cada truco de Chrome? Bueno, no lo creemos, así que enumeramos 8 trucos geniales de Chrome que no son muy conocidos:
1. Mover múltiples pestañas
Hay ocasiones en que tenemos una cantidad de pestañas abiertas en Chrome en nuestra PC o Mac y para reducir el desorden, decidimos mover algunas pestañas particulares a una nueva ventana. Sin embargo, lo más probable es que lo esté haciendo arrastrando cada pestaña a una nueva ventana una por una, lo que es un proceso molesto. Afortunadamente, puedes mover fácilmente múltiples pestañas en Chrome.
Puedes hacerlo a través de la tecla Ctrl o Shift . Todo lo que necesita hacer es presionar la tecla Ctrl y seleccionar las pestañas que desea mover. Una vez hecho esto, simplemente arrastra las pestañas donde quieras. Incluso puede utilizar la tecla Mayús para seleccionar un rango de pestañas en Chrome.

2. Añadir eventos de calendario de Omnibox
Omnibox de Chrome también conocido como paquetes de la barra de direcciones en una gran cantidad de funcionalidades. Puede utilizar el Omnibox para hacer cálculos, verificar el clima, convertir unidades, iniciar el temporizador, buscar en sitios web directamente y más. Además, puede utilizar el Omnibox para tareas más avanzadas como enviar un correo electrónico o guardar un evento en el Calendario. Sin embargo, deberá seguir unos pocos pasos antes de poder comenzar a agregar eventos del calendario de Google desde el calendario. Aquí va:
- Primero, dirígete a la configuración de Chrome y haz clic en " Administrar motores de búsqueda " en la sección de Búsqueda.

- Aquí, desplácese hacia abajo hasta la parte inferior y encontrará tres cajas vacías . En el primer cuadro, agregue un nombre como " Evento de calendario de Google " y agregue una palabra clave que le gustaría usar para activar la función de eventos en el Omnibox. Simplemente estamos utilizando " Calendario ". Una vez hecho esto, pegue este enlace “ //www.google.com/calendar/event?ctext=+%s+&action=TEMPLATE&pprop=HowCreated%3AQUICKADD ” en la tercera casilla. Luego, haga clic en "Hecho".

- Luego, simplemente escriba " Calendario " en el Omnibox y presione la tecla Tab . Luego, simplemente escriba los detalles de su evento en lenguaje natural y presione Entrar.

- La página de Google Calendar debería abrirse con todos sus detalles. Puede simplemente presionar " Guardar " aquí para guardar el evento.

Bueno, esta es sin duda una forma útil de agregar eventos de Google Calendar desde Chrome.
3. Actualizar manualmente Autofill
La función de autocompletar en Chrome es bastante buena, ya que le ahorra la molestia de ingresar sus direcciones y detalles de la tarjeta una y otra vez. Sin embargo, ¿qué sucede si ha comenzado a usar una tarjeta diferente o se ha mudado a un lugar nuevo? No te preocupes, Chrome te permite actualizar manualmente los datos de Autocompletar.
Simplemente dirígete a la configuración de Chrome y haz clic en " Mostrar configuración avanzada ". Luego, desplácese hacia abajo hasta la sección " Contraseñas y formularios " y haga clic en " Administrar configuración de autocompletar ".

En la configuración de Autocompletar, puedes agregar una nueva dirección o una tarjeta y listo.

4. Bloquear Chrome Notificaciones
La función de notificaciones de Chrome es bastante buena, sin embargo, también puede ser molesto, especialmente si permites que muchos sitios web (los que envían spam) te envíen notificaciones. Además, es importante tener en cuenta que estas notificaciones llegan incluso cuando se cierra Chrome. Afortunadamente, puedes bloquear las notificaciones de Chrome.
En una PC o Mac, vaya a Configuración de Chrome y haga clic en " Mostrar configuración avanzada ". Luego, vaya a " Configuración de contenido " en la sección Privacidad.

Aquí encontrará una sección de " Notificaciones ", donde puede elegir " no permitir que ningún sitio muestre notificaciones ". Si desea bloquear las notificaciones de un sitio web en particular, puede hacer clic en " Administrar excepciones " y hacer lo mismo.

En un dispositivo Android, puedes ir a Configuración de Chrome-> Configuración del sitio-> Notificaciones, donde encontrarás sitios web que te traen notificaciones. Luego puede tocar en un sitio y en la sección de permisos, elegir "Bloquear".

5. Atajos de teclado de Chrome
Chrome cuenta con una serie de excelentes atajos de teclado que seguramente pueden hacer las cosas más rápidas para ti. Aquí están los más útiles:
- Ctrl + 1-9 : Puedes cambiar entre diferentes pestañas con estos accesos directos. Aquí, 1 es la primera pestaña y 9 es la última.
- Ctrl + Tab : este método abreviado de teclado te permite cambiar a la siguiente pestaña a la derecha. Puedes moverte a la pestaña de la izquierda usando Ctrl + Shift + Tab.
- Ctrl + Shift + N : puede abrir el modo de incógnito con este acceso directo.
- Ctrl + Shift + T : ¿Se ha cerrado accidentalmente una pestaña? Pulse este método abreviado de teclado para volver a abrirlo rápidamente. También puede pulsar la tecla varias veces para restaurar varias pestañas.
- Ctrl + Shift + Delete : este atajo de teclado te lleva a la página "Borrar datos de navegación", donde puedes borrar las cookies, el caché, el historial y otros datos de Chrome.
- Ctrl + L : puede mover rápidamente el cursor al Omnibox con este acceso directo.
- Shift + Esc : ¿Desea mantener un control en las pestañas de almacenamiento de memoria? Pulsa este atajo para abrir el administrador de tareas de Chrome.
- Ctrl + W : puedes cerrar rápidamente una pestaña con este método abreviado de teclado.
- Ctrl + N : abre rápidamente una nueva ventana de Chrome con este acceso directo.
- Ctrl + T : este método abreviado de teclado te permite abrir una nueva pestaña.
Nota : Puede usar estos comandos en una Mac al reemplazar la tecla Ctrl con la tecla "Comando" y la tecla Alt con la tecla "Opción".
6. Chrome gestos (Android y iOS)
Chrome en Android y paquetes de iOS en algunos gestos realmente geniales que puedes usar para mejorar tu experiencia:
- Cambia entre las pestañas con un deslizamiento en la barra de direcciones .

- Abra el conmutador de pestañas deslizando hacia abajo desde la barra de direcciones (solo Android).

- Tire hacia abajo en una página para volver a cargar la página (solo Android).
- Tire hacia abajo de una página para volver a cargarla, abra una nueva pestaña o cierre la pestaña actual. (iOS solamente).

7. Habilitar el modo de lector (solo Android)
¿Sabía que Chrome presenta algunas opciones ocultas avanzadas en sus "chrome: // flags"? Bueno, si no lo haces, ahora lo haces! Chrome Flags incluye una serie de opciones dirigidas al desarrollador, pero puedes usarlo en tu dispositivo Android para habilitar un modo de lectura genial en Chrome. Reader Mode no es más que una versión libre de distracciones de una página web, que debería ser útil si no te gustan los anuncios molestos o las distracciones mientras lees un artículo.

Para hacerlo, solo abre Chrome en tu dispositivo Android y escribe " chrome: // flags " en la barra de direcciones y presiona enter. Una vez que esté en la página Chrome Flags, puede simplemente presionar el botón de menú de tres puntos y tocar " Buscar en la página ". Aquí, busque " Modo lector " y encontrará la opción "Activación del modo lector" establecida en "Predeterminado".

Luego, puede optar por forzar el modo Lector en cualquier lugar con la opción " Siempre " o dejar que Chrome decida al elegir "Parece ser un artículo". Luego, solo toca " Relanzar ahora " para guardar los cambios y reiniciar Chrome.

Una vez hecho esto, verá el botón " Hacer que la página sea fácil para dispositivos móviles " en la parte inferior de las páginas. Puede simplemente tocar el botón para abrir la página en el modo Lector o en una vista amigable para dispositivos móviles.

También puede usar una serie de otros indicadores de Chrome para acelerar la navegación en Chrome. Puede aumentar el “ número de subprocesos ráster ” para acelerar la carga de la imagen, habilitar la función “ Lienzo experimental ” para mejorar la carga de la página, habilitar el “ cierre rápido de pestañas / ventanas ” y más. Si desea consultar más opciones en Chrome Flags, primero debe consultar nuestro artículo detallado sobre el mismo.
8. Chrome Tab Flip y 100 Tabs Emoji (Android)
Si solo estás aburrido, aquí hay un truco divertido que puedes probar en Chrome Android. Simplemente vaya al selector de pestañas y deslice hacia arriba la pestaña 5 veces, después de lo cual la pestaña debería girar.
Además, si tiene mucho tiempo, puede abrir 100 pestañas en Chrome en su dispositivo Android y debería ver un emoticono de sonrisa en lugar del número habitual de pestañas. No lo intentamos, pero si tiene mucha paciencia, pruébelo y déjenos saber si funciona.
¿Listo para probar estos geniales trucos de Chrome?
Bueno, estos fueron los 8 trucos de Google Chrome que aún son bastante desconocidos para los usuarios. Entonces, pruébalos y haznos saber cómo te gustan. Además, si conoce algún otro truco de Chrome que no hayamos visto, háganoslo saber en la sección de comentarios a continuación.