La premisa básica de la computadora personal es facilitar la vida de los usuarios. Pero las tareas rutinarias y repetitivas de la computadora, como ordenar y mover archivos de la carpeta de descarga, hacen exactamente lo contrario. Nos retrasan y nos distraen. Afortunadamente, existen aplicaciones que nos ayudan a automatizar esas tareas en segundo plano y nos permiten centrarnos en lo que es importante. Para los usuarios de Mac, Hazel es el mejor de ese grupo.
Las reglas de la avellana no están destinadas a romperse
Hazel es un panel de Preferencias del Sistema Mac que vigila una carpeta y realiza determinados conjuntos de acciones cada vez que se cumplen ciertos conjuntos de condiciones. Puede agregar tantas carpetas, condiciones y acciones como desee. Agregue la capacidad de ejecutar scripts a eso y tiene posibilidades ilimitadas de lo que puede lograr con Hazel.
Para comenzar a usar Hazel, necesitas crear reglas . Abra Hazel en Preferencias del sistema y agregue una carpeta para ver en el panel izquierdo.

Luego, mientras selecciona esa carpeta, agregue Reglas en el panel derecho. Las reglas se enumeran por orden de importancia, la primera regla de la lista se ejecutará antes de la segunda, y así sucesivamente. Entonces, si desea ejecutar A antes de B, coloque A sobre B en la lista. Puedes arrastrarlos y soltarlos para crear el orden.
Crear una regla básica debería ser lo suficientemente simple:
- Dale un nombre a la regla.
- Establezca las condiciones (y las condiciones anidadas manteniendo presionada la tecla Opción mientras hace clic en el botón Más ).
- Establecer las acciones para hacer cuando se cumplan las condiciones.

Para crear reglas similares, puede duplicar otra regla existente y modificar el contenido.
Buceando profundamente en subcarpetas
Una de las características interesantes de Hazel es su capacidad para ver subcarpetas. Por ejemplo, en lugar de agregar diez carpetas dentro de la Carpeta A a Hazel y crear reglas similares para cada una de ellas, puede crear reglas maestras para la Carpeta A y pedirle a Hazel que aplique estas reglas a todas las subcarpetas dentro de la Carpeta A.
Para hacerlo, simplemente agregue una regla para ver las subcarpetas en la parte superior de la lista de Reglas para la Carpeta A. Los pasos son:
- Cree una regla y asígnele el nombre "Ver subcarpetas" o algo así.
- Establezca la condición en: Tipo - es - Carpeta
- Establecer la acción para: Ejecutar reglas en el contenido de la carpeta.
- Pon esa regla en la parte superior.

Después de eso, cualquier regla que agregue a la Carpeta A también se aplicará a todas las carpetas dentro de ella.
Añadiendo Super Power con Spotlight y Scripts
Para crear reglas más avanzadas, Hazel permite a los usuarios integrar Spotlight y scripts a sus reglas.
Cuando edita una regla, puede usar los atributos de Spotlight en el estado de la regla yendo al final de la lista y seleccionando Otro.

Aparecerá la lista de atributos de Spotlight . Puede seleccionar uno de ellos para que sea la condición.

Por ejemplo, puede establecer la condición para que sea válida si el elemento utiliza la fuente Verdana.
La compatibilidad con Spotlight significa que puede usar cualquier cosa que Spotlight pueda identificar como una condición, y cubre casi todo.
Mientras que los atributos de Spotlight se ajustan a las condiciones, los scripts compatibles pertenecen a la parte de acciones. Puede usar Apple Script, Java Script, Shell Script y Automator Workflow. Traducción: puedes pedirle a Hazel que haga casi todo lo que tu Mac puede hacer.

Para agregar una secuencia de comandos, elija uno de la compatibilidad de secuencias de comandos de la lista desplegable y use una secuencia de comandos ya hecha o compílela directamente en Hazel.
Escabulléndose en varias reglas de muestra
El uso de Hazel debe adaptarse a las necesidades individuales. Pero aquí hay algunos ejemplos de mi uso personal para mostrarte las posibilidades. Por favor, consulte este foros de Hazel para más estudios de caso.
1. Gestionar el escritorio y la carpeta de descargas
Tanto la carpeta de Escritorio como la de Descargas son lugares convenientes para dejar todo, y se pueden desordenar en poco tiempo. Puede usar Hazel para ordenar sus contenidos y mover los archivos a la ubicación apropiada automáticamente.
Por ejemplo, desea mover los archivos de películas TED descargados de la carpeta Descargas a la carpeta TED Talks dentro de la carpeta Películas. Aquí están los pasos para crear la regla:
- Añadir carpeta de descargas a la lista.
- Mientras la carpeta Descargas está seleccionada, agregue una regla en el panel derecho.
- Dale un nombre a la regla.
- En Condiciones, configure Tipo - es - URL y dirección de la película y la fuente - es - //la_su_secuencia_de_dotación_de_la_video.com/
- Para conocer la dirección de origen, haga clic con el botón derecho en uno de los videos de Finder y elija Obtener información (o seleccione y use Comando + I ).

- Cada video TED tiene una dirección de descarga diferente pero la misma fuente raíz. No use la dirección completa.
- Debajo de Acciones, configure Mover a carpeta - TED Talks . Puede configurar diferentes carpetas de destino si lo desea.
- También puede agregar más acciones, como Agregar etiquetas y Mostrar notificación.

Para hacer cosas similares a diferentes tipos de archivos, crea otras reglas. Puede duplicar estas reglas y modificar las condiciones y acciones, o crear reglas similares para diferentes carpetas.
2. Procesando capturas de pantalla
Tomo muchas capturas de pantalla para mi escritura. Antes de usar Hazel, tomé capturas de pantalla, las recorté / redimensioné al tamaño requerido, las anoté, las optimicé para la web y las moví a una carpeta en particular de acuerdo con sus proyectos. Es un proceso que consume mucho tiempo.
Hazel no puede asumir todos los pasos, pero sí puede racionalizarlos. Pero primero, establezco un nuevo flujo de trabajo para soportar Hazel:
- Todavía tengo que tomar las capturas de pantalla. Utilizo una aplicación dedicada para obtener capturas de pantalla dentro del límite de tamaño requerido.
- También tengo que anotar las imágenes con cuadros, flechas y texto según sea necesario.
- Pero ahora agregué un paso extra al guardar la imagen. Añado una etiqueta relacionada con el proyecto. Por ejemplo, las capturas de pantalla para el proyecto A se etiquetarán como "A", el proyecto B se etiquetará como "B", projectGadget-Info.com se etiquetará como "Beebom", etc. También configuro una carpeta dedicada para guardar todas las capturas de pantalla.
Ahora aquí es donde entra en juego Hazel. Creo dos reglas para la carpeta de capturas de pantalla. La primera regla es optimizar la imagen:
- En las Condiciones :
- Tipo - es - imagen - suficientemente clara
- Etiquetas - no contiene - optimizado - para asegurarse de que Hazel solo procesará imágenes no optimizadas.
- Fecha de la última modificación: está en la última hora (1 hora ) para que la regla no se aplique a las capturas de pantalla antiguas.
- En las Acciones :
- Abrir - con la aplicación - ImageOptim - esta es la aplicación para optimizar el tamaño de la imagen en el fondo.
- Agregar etiquetas - optimizado - para decirle a Hazel que esta imagen ha sido optimizada.
- Mostrar notificación - archivo, tiempo - esto es opcional.

La segunda regla es mover las imágenes optimizadas a la carpeta correcta. Cree tantas variaciones de la segunda regla como necesite, cada una ajustada para ajustarse a un proyecto en particular.
- En las Condiciones :
- Tipo - es - imagen
- Las etiquetas - contienen etiquetas - optimizadas, Beebom - para asegurarse de que la regla solo se aplicará a las imágenes optimizadas que pertenecen al proyecto Gadget-Info.com.
- En las Acciones :
- Mover - a la carpeta –Gadget-Info.comProjects

La combinación de estas dos reglas asegurará que todas las imágenes que guarde de la aplicación de captura de pantalla estén optimizadas y listas en la carpeta del proyecto sin que tenga que hacer nada más.
3. Descargas de disparo remoto
Este es simple y divertido. Si está trabajando con varias computadoras, por ejemplo, una en casa y otra en la oficina, puede configurar la computadora de su oficina para descargar un archivo que encuentre en la computadora de su casa. Pero necesitamos ayuda de Dropbox (o Google Drive).
En la computadora de su casa, copie y pegue el enlace de descarga en un archivo de texto. Luego guarde el documento con un nombre único (por ejemplo: 2bdld) en una carpeta de Dropbox (por ejemplo: Lista de descargas).
En la computadora de la oficina, cree una regla Hazel que vea la carpeta "Lista de descargas" en Dropbox. Establezca la regla para abrir el archivo de texto 2bdld, sin la etiqueta descargada, usando un administrador de descargas que pueda aceptar la entrada de URL desde un archivo de texto. La mayoría de los gestores de descargas pueden hacer eso.
Agregue otra acción en la regla para etiquetar la nota: descargada después de que el administrador de descargas la abra. Esta acción es para asegurarse de que un archivo de texto se abrirá solo una vez.

Para mantener la carpeta limpia, puede crear otra regla para eliminar archivos de texto que tengan más de un día.
4. Archivar facturas en Evernote
A veces, vivir sin papel significa que mueves tus desorden del mundo real al mundo digital. Pero puede presentar sus facturas digitales a Evernote utilizando Hazel y AppleScript.
Cree una regla para ver la carpeta donde guarda todas sus facturas digitales. Establezca las condiciones para que coincida con el tipo de facturas que desea guardar. Por ejemplo, si las facturas de su TV por cable son documentos PDF de XYZ Co., establezca las condiciones para que solo funcionen con archivos PDF de XYZ Co.
Luego agregue este script al panel de Acciones:
Dile a la aplicación "Evernote"
activar
crear una nota desde el archivo las etiquetas del cuaderno de archivos {"Nombre del cuaderno"} {"Nombre de etiqueta1", "Nombre de etiqueta2", "Nombre de etiqueta3", "Nombre de etiqueta4"}
decirle al final
Asegúrese de que Notebook_Name y todos los Tag_Names ya estén creados en Evernote.

Puede crear tantas variaciones de esta regla como necesite para otras facturaciones u otros documentos.
5. Guardar y ordenar los archivos adjuntos de correo electrónico en carpetas Mac
¿Qué pasa si sus cuentas vienen a través de correos electrónicos? ¿Puedes archivarlos en Evernote sin mover un dedo? Absolutamente, con un poco de ayuda de Dropbox, Gmail e IFTTT.
- Primero, cree una regla de filtro en Gmail para que cualquier correo electrónico de facturación de XYZ con archivos adjuntos se etiquetará como "Facturación" (o cualquier otra etiqueta que elija)
- Después de eso, crea una carpeta en Dropbox llamada "Facturación" (o cualquier otro nombre que elijas). Puede utilizar la carpeta existente de Dropbox para este propósito.
- Crea una regla IFTTT para conectar Gmail con Dropbox. Configúrelo para guardar cualquier correo electrónico con la etiqueta "Facturaciones" en la carpeta "Facturaciones" de Dropbox.
- Aplica los consejos del número 4 de arriba a esta carpeta.
Estos cinco ejemplos son solo la punta del iceberg de lo que puedes hacer con Hazel. Espero que pueda ver que su horizonte de automatización está tan lejos como su imaginación puede llegar.
¿Usas Hazel? Comparte tus reglas favoritas de Hazel en el comentario a continuación.
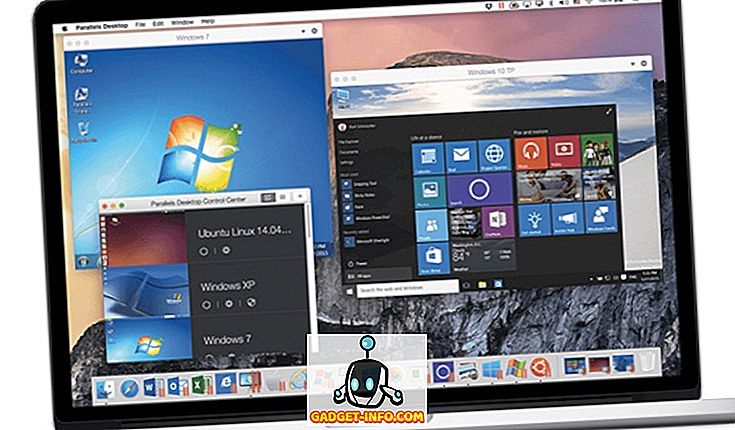
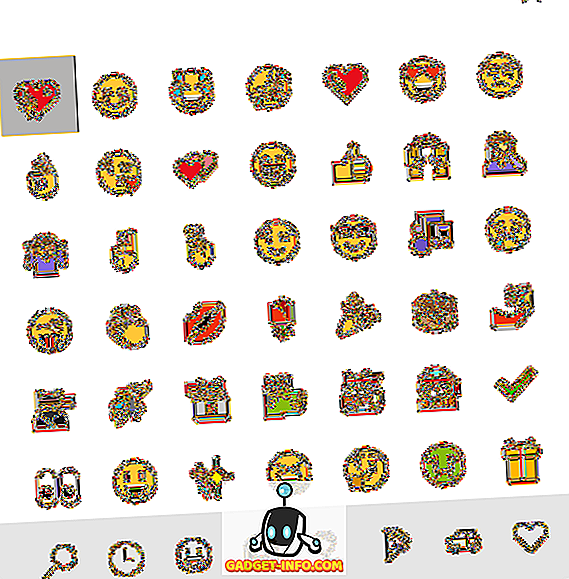






![entretenimiento - El estado de la industria musical [FOTOS]](https://gadget-info.com/img/entertainment/673/state-music-industry.png)
