Sabemos cómo los métodos abreviados del teclado hacen que las cosas sean más fáciles en una PC con Windows o Mac, pero ¿qué pasa con los Chromebooks? Bueno, se sabe que los Chromebooks son dispositivos rápidos, pero como hemos llegado a esperar, siempre puedes acelerar un poco las cosas. La buena noticia es que hay una serie de accesos directos únicos de Chromebook que deberían hacer las cosas más productivas.
Algunos de los accesos directos de Chrome OS son idénticos a los que hemos usado en Windows, más los accesos directos de Chrome siguen siendo los mismos. Sin embargo, hay una serie de accesos directos únicos en Chrome OS que vale la pena revisar. Entonces, echémosles un vistazo, ¿vale?
Aquí están los 22 atajos de Chromebook:
Nota : si está utilizando un teclado de Windows o Mac con su Chromebook, puede usar la tecla de Windows o la tecla de Comando en lugar de la tecla de Búsqueda en los Chromebooks.
1. Tome una captura de pantalla: Ctrl + Window / F5
También puede tomar una captura de pantalla parcial presionando Ctrl + Alt + Ventana / F5.

2. Activar / Desactivar el bloqueo de mayúsculas: Alt + Buscar
A diferencia de Windows o Mac, no tienes una tecla de Bloqueo de mayúsculas en el teclado de un Chromebook, por lo que puedes usar este acceso directo para activarlo o desactivarlo.
3. Inicie el Administrador de tareas: Búsqueda + Esc.
Este acceso directo lanzó el administrador de tareas de Chrome OS, que enumera todos los procesos que se ejecutan actualmente en el sistema, además de un botón para finalizar los procesos.

4. Abra el Administrador de archivos: Alt + Shift + M
Puede iniciar fácilmente la aplicación Archivos en un Chromebook a través de esta combinación de teclas.

5. Abra un archivo en el navegador: Ctrl + O
Si desea abrir un archivo, digamos, un archivo PDF en Chrome, puede usar este acceso directo para hacerlo. Simplemente abre Chrome y presiona la combinación de teclas antes mencionada y obtendrás un cuadro de diálogo para seleccionar el archivo que deseas abrir.

6. Iniciar aplicaciones de plataforma: Alt + 1-9
Si tiene varias aplicaciones ancladas en el estante, puede usar este acceso directo para abrirlas, siendo 1 la primera aplicación y 9 la última aplicación.

7. Acople una ventana: Alt + [(Izquierda) o Alt +] (derecha)
Puede acoplar una ventana abierta a la izquierda o derecha con este acceso directo. Acoplar dos ventanas a cada lado debe permitirle usar dos aplicaciones o ventanas una al lado de la otra.

8. Bloquea la pantalla: Búsqueda + L
Puedes bloquear la pantalla de tu Chromebook con este acceso directo. Después de que hayas bloqueado tu Chromebook, necesitarás la contraseña de tu cuenta de Google para desbloquear el dispositivo y encontrarás todo como lo dejaste.

9. Cierre sesión en su Chromebook: Ctrl + Shift + Q (dos veces)
Si bien cerrar sesión en su cuenta es bastante fácil en Chrome OS, puede usar este comando si es más una persona con teclado.

10. Área de estado abierto: Shift + Alt + S
El área de estado es similar a la bandeja del sistema que conocemos a través de los años desde Windows y puede usar este acceso directo para abrirlo, si está completamente absorto en usar su Chromebook a través del teclado.

11. Habilitar ChromeVox: Ctrl + Alt + Z
ChromeVox es una función de accesibilidad que le lee la pantalla del Chromebook. Puede mantener presionadas las teclas Mayús y Buscar y luego usar las teclas de flecha para apuntar al área de la pantalla que desea leer.
12. Gire la pantalla: Ctrl + Shift + Refresh / F3
Este atajo te permite girar la pantalla 90 grados.

13. Cambie la resolución de la pantalla: Ctrl + Shift y + o -
Puede aumentar o disminuir la resolución de la pantalla de su Chromebook con este acceso directo. Para restablecer la resolución de la pantalla a los valores predeterminados, puede usar Ctrl + Mayús + 0.

14. Cambia los idiomas del teclado: Ctrl + Shift + Space
Puede cambiar entre los diferentes idiomas de teclado instalados en su Chromebook con este acceso directo.
15. Obtener ayuda: Ctrl +?
Si es un nuevo usuario de Chromebook, necesitará este acceso directo con bastante frecuencia. Esto abre la aplicación Get Help de Chrome OS, donde encontrará diferentes tutoriales sobre los Chromebooks. Además, si tiene alguna duda, incluso puede hacer preguntas en la aplicación.

16. Ir a pestañas específicas en Chrome: Ctrl + 1-9
Puedes cambiar entre diferentes pestañas en Chrome usando este acceso directo, siendo 1 la primera pestaña y 9 la última pestaña.
17. Borrar datos de navegación: Ctrl + Shift + Retroceso
¿Desea borrar el historial de navegación y descarga, cookies, datos en caché, contraseñas, etc. en su Chromebook? Este acceso directo abre la ventana "Borrar datos de navegación".

18. Guarde todas las páginas web abiertas en una carpeta: Ctrl + Shift + D
Puede marcar todas las pestañas abiertas en Chrome a través de este acceso directo. Esto será útil cuando esté buscando un proyecto y desee guardar todas las páginas web abiertas en un solo lugar.

19. Seleccione el texto en la barra de direcciones: Ctrl + L o Alt + D
Hay ocasiones en las que queremos seleccionar el enlace en la barra de direcciones para compartir, pero usar el mouse para hacerlo puede ser engorroso a veces. Este atajo definitivamente debería acelerar las cosas.
20. Ocultar / Mostrar barra de marcadores: Ctrl + Shift + B
No todos quieren ver la barra de marcadores todo el tiempo y, por lo tanto, puede mostrarla u ocultarla fácilmente con este acceso directo.
21. Avance y retroceso de página: Alt / Buscar + Arriba o Abajo
Este es un atajo bastante común, pero como los teclados de Chromebook no cuentan con teclas dedicadas para esto, es importante que conozca este atajo.
22. Ver un mapa de todos los accesos directos de Chromebook: Ctrl + Alt +?
Este es el último método abreviado para Chrome OS, ya que le permite verificar todos los accesos directos que existen, en una gran forma visual. Abre un teclado virtual y luego puede mantener presionado Ctrl o Mayús o Buscar o mantenerlos juntos para ver qué accesos directos están disponibles.

Acelera tu experiencia con Chrome OS con estos accesos directos de Chromebook
Hay una serie de otros accesos directos de Chromebook pero son los básicos, que estamos seguros de que sabrías por tu experiencia con Windows y Mac. Según nosotros, estos son los accesos directos de Chromebook que deberías saber con seguridad. Entonces, pruébalos en tu Chromebook y puedes agradecernos más tarde.
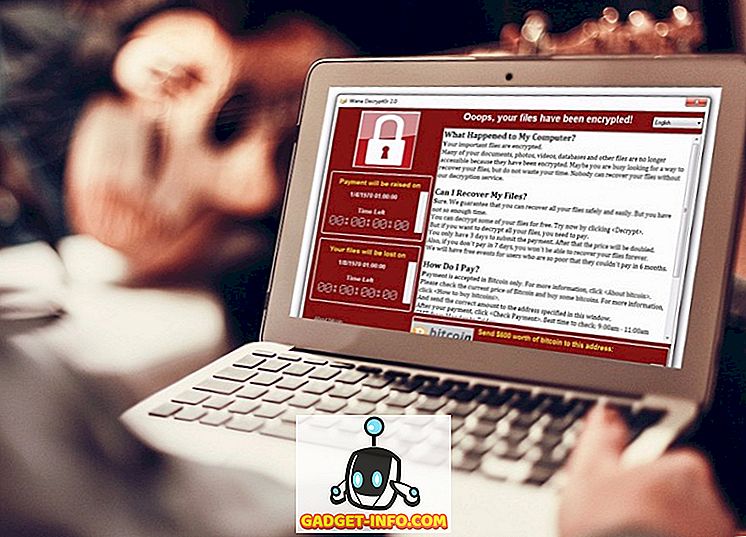







![entretenimiento - El estado de la industria musical [FOTOS]](https://gadget-info.com/img/entertainment/673/state-music-industry.png)
