La actualización a una SSD (unidad de estado sólido) es la mejor actualización que puede ofrecer a su computadora. Ya sea que tenga una máquina obsoleta que se esté desacelerando o una computadora nueva que aún esté girando los buenos discos magnéticos, los discos SSD son el medio de almacenamiento del futuro, y cuanto antes se suba a ese carro, más tranquilidad tendrá. . Los SSD son mucho más rápidos, mucho más confiables y hacen que incluso las tareas informáticas más pesadas sean placenteras.
Con Windows 10, Microsoft ha optimizado el sistema operativo lo suficiente como para que no se ralentice fácilmente. Sin embargo, es Windows, así que sí, se ralentizará, y si bien hay muchas medidas que puede tomar para solucionarlo, nada mejorará la actualización a un SSD que prácticamente se encargará de todos sus problemas. Un desafío, si decide morder la bala, sigue siendo el de su instalación actual de Windows. En estos días, nuestras computadoras personales y computadoras portátiles son casi una extensión de nosotros mismos, y si bien podemos ser reacios a admitirlo, es un dolor configurar todo de nuevo. Por lo tanto, en este artículo, le mostraremos cómo actualizar su máquina a un nuevo SSD y llevar su instalación actual de Windows 10 con usted.
Vale la pena señalar que, si bien la guía es específicamente para Windows 10, también se aplica a las versiones anteriores de Windows. Entonces, si planea hacer esto con, por ejemplo, Windows 8.1 (por favor, actualice a Windows 10 - 8.1 es lo peor que puede tener en su máquina), aún puede seguir estos pasos de manera segura.
Actualización a SSD: lo que necesitarás
En cuanto a lo que necesitará para realizar un traslado exitoso de su antiguo disco duro a un SSD, la lista es bastante simple. Necesitará su viejo disco duro con la instalación actual de Windows 10 intacta, su nuevo SSD y una herramienta que se hará cargo de la transferencia (en este caso, EaseUs Todo Backup Free ), y opcionalmente (pero muy recomendable), una disco duro externo para hacer una copia de seguridad de sus datos y almacenar archivos temporalmente (más sobre esto en un momento).
Preparando tu vieja unidad para la migración
De todo lo que terminará haciendo en este proceso, este será el paso más lento. En realidad, hay dos partes en esta preparación: preparar sus datos para la migración y luego preparar la instalación actual de Windows 10 para el traslado. La parte de datos es la complicada. Verás, los SSD tienen capacidades de almacenamiento inherentemente bajas en comparación con los discos duros tradicionales, y aunque hay capacidades más grandes disponibles, los precios aumentan exponencialmente. Idealmente, querrá invertir en un SSD que pueda contener su instalación Y aplicaciones de Windows sin preocuparse por los archivos personales como videos, fotos, música, etc. Para ese fin, un SSD de 128GB generalmente debería ser suficiente en la mayoría de los casos, aunque podría variar. de usuario a usuario.

Ahora, aquí es donde comienza el problema. Normalmente, nuestras computadoras pueden tener GB de datos almacenados en sus discos duros, o tal vez terabytes. La herramienta de clonación que usaremos para migrar la instalación lo lleva todo, así que para que funcione, querrá reducir la cantidad de datos que tiene en su disco duro. Por este motivo, recomendamos que mueva todo lo innecesario de su carpeta de usuario en su instalación de Windows 10 a un disco duro externo. Eso incluye cualquier música, videos o fotos que pueda tener (los que suelen ocupar más espacio), así como cualquier otro archivo que no sea crítico para su instalación de Windows (por lo tanto, manténgase alejado de las carpetas de Windows y Archivos de programa en la mayoría de los casos). Básicamente, debe reducir el tamaño de su partición de instalación de Windows a un nivel en el que sea menor que la capacidad total de su SSD objetivo.
El siguiente paso es la copia de seguridad de sus datos. Si bien el proceso es en su mayoría seguro y no da lugar a situaciones imprevistas, nunca se puede ser demasiado seguro. Si aún no tiene un mecanismo de respaldo configurado, copie todos sus datos al disco duro externo o emplee un servicio de respaldo en línea como CrashPlan . Tomará mucho tiempo pero merece la pena invertir en él.
Una vez que haya terminado con la parte de respaldo, ahora está listo para preparar su instalación de Windows para el traslado. Básicamente, eso es desfragmentar la partición de instalación de Windows 10 antes de realizar el movimiento. Simplemente presione la tecla de Windows en su teclado y escriba "Desfragmentar" y luego haga clic en el resultado de la búsqueda. Realice una desfragmentación en su unidad C: (ubicación habitual de la instalación de Windows) y estará listo.
Migración de Windows 10 del disco duro al SSD
Con todo lo demás en su lugar, todo lo que necesita para asegurarse es que tanto su SSD como su disco duro antiguo estén conectados y encendidos. En este punto, es más seguro que extraiga por completo el disco duro externo del que realizó la copia de seguridad de sus datos. Además, si está usando una computadora portátil que no cabe tanto en un SSD como en un disco duro tradicional al mismo tiempo, necesitará un adaptador externo para conectar su antiguo disco duro, pero eso es altamente opcional y, nuevamente, , variará en una base de caso por caso.
Suponiendo que tiene todo configurado, asegúrese de haber formateado su SSD antes de hacer un clon. Un formato rápido funcionará, lo que puede realizar simplemente haciendo clic derecho en el SSD en el Explorador de Windows y seleccionando Formato .

Ahora, inicie EaseUs Todo Backup y seleccione "Clonar". Identifique su disco de origen (que será el disco duro antiguo) y la ubicación de destino (que será su nuevo SSD). Luego, marque la casilla en la parte inferior que dice "Optimizar para SSD", lo que garantizará que su nueva partición funcione de manera óptima. Hay una opción para apagar la computadora cuando la operación de clonación está completa, lo cual es útil si va a realizar esta operación durante la noche. Comience el proceso de clonación y espere pacientemente: el tiempo necesario dependerá de la cantidad de datos que tenga en la unidad de origen.
Arrancando Windows 10 desde el SSD
Una vez que haya terminado con el proceso de clonación, el trabajo pesado está prácticamente terminado, excepto un componente clave: ahora tiene dos instalaciones de arranque de Windows 10 en su computadora. Apague el dispositivo (si aún no seleccionó esa opción en EaseUs) y reinicie. Una vez que se inicie el sistema, se le presentará desde qué Windows iniciará. Seleccione el que reside ahora en su nuevo SSD y deje que Windows se cargue por completo (notará que es mucho más rápido que antes). Una vez que lo haga, busque la partición de su antiguo disco duro en el Explorador de Windows, haga clic derecho y formatee la unidad antigua para deshacerse de la instalación de Windows anterior. Eso es.
Restaurando tus datos al nuevo SSD
Su antiguo disco duro ahora es básicamente un almacenamiento adicional para todos sus datos que antes se mudó para hacer espacio (o un disco redundante que debe sacar). Dependiendo de su situación, conecte el disco duro externo que usó para la copia de seguridad y vuelva a colocar sus datos en el SSD o en el disco duro antiguo, según el lugar donde tenga espacio. Solo tenga en cuenta que cualquier acceso a la SSD será significativamente más rápido en comparación con la unidad magnética. Si utilizó una herramienta en línea como CrashPlan, es muy probable que la aplicación haya migrado de forma segura con su instalación de Windows 10. Simplemente enciéndelo y restaura tus datos como quieras.
Eso es todo al respecto. Si bien la perspectiva de migrar su instalación de Windows 10 a un nuevo SSD puede parecer desalentadora, como puede ver, gracias a las numerosas herramientas que tenemos a nuestra disposición, es bastante simple y directo. El resultado final es una computadora que es mucho más rápida y confiable y agradable de usar, incluso con Windows.
Si esta guía te ayudó, compártela con tus amigos. Si tiene comentarios y preguntas, háganoslo saber a continuación.
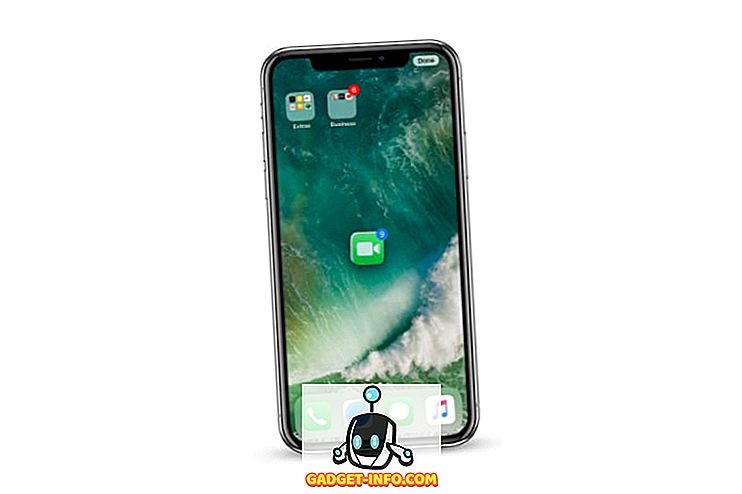
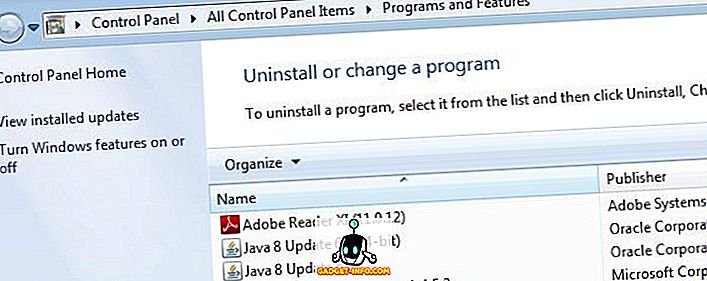
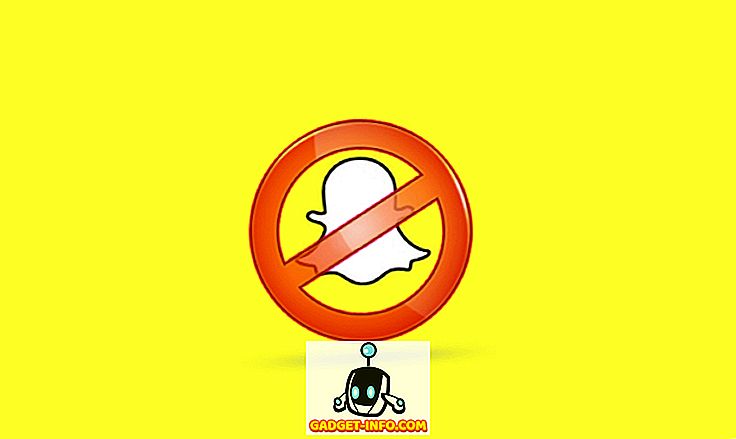





![entretenimiento - El estado de la industria musical [FOTOS]](https://gadget-info.com/img/entertainment/673/state-music-industry.png)
