El Dock es quizás la característica más única y utilizada de macOS. Le permite mantener todas sus aplicaciones de uso frecuente al alcance de su mano. También alberga ventanas minimizadas de todas sus aplicaciones junto con la Papelera. Aprender a personalizar y configurar el dock según sus preferencias es necesario para aprovechar al máximo su Mac. Ya hemos cubierto la configuración de las preferencias del Dock y su personalización en detalle en un artículo anterior. Hoy, nos centraremos en la organización de aplicaciones en su Dock.
Como todos sabemos, mantener muchas aplicaciones en el Dock puede hacer que se llene bastante rápido. Como no hay una forma nativa de agrupar y organizar sus aplicaciones en el Dock, se convierte de una herramienta excepcional en un desastre completo en muy poco tiempo. Sin embargo, esto no tiene que suceder. En este artículo, vamos a compartir un truco que te ayudará a organizar las aplicaciones agregando espacios en Dock en tu Mac:
Añadiendo espacios en el muelle
1. Inicie la aplicación Terminal buscándola en Spotlight. Ahora, pegue el siguiente comando en la ventana del terminal y presione regresar / ingresar.
los valores predeterminados escriben com.apple.dock persistent-apps -array-add '{tile-data = {}; tile-type = "spacer-tile";} ' 
2. Para hacer que aparezcan los cambios, ejecute el siguiente comando para actualizar el Dock. Esto agregará un solo espacio en su base.
Muelle de Killall
Así es como se ve un espacio dentro del muelle.

3. Para agregar múltiples espacios, simplemente pegue el primer comando varias veces y presione regresar / ingresar. El número de espacios será igual al número de veces que haya pegado el comando. Ejecutar Killall Dock para actualizar el muelle.
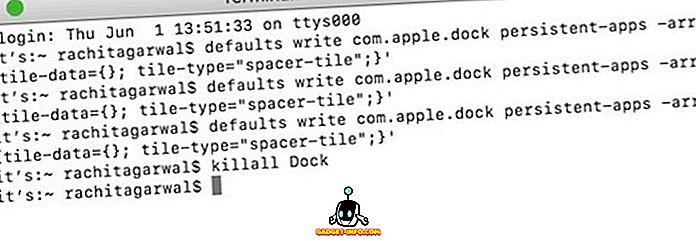
Mire la imagen de abajo para comprender cómo organizar sus aplicaciones utilizando los espacios. Aquí, he agrupado las aplicaciones según su funcionalidad y las he separado utilizando espacios.

Eliminando espacios del muelle
Eliminar los espacios es más fácil que agregarlos. Simplemente haga clic y arrastre el espacio fuera del Dock tal como lo haría para eliminar una aplicación.
Bono: Creación de una carpeta de aplicaciones en el Dock
¿Qué sucede si, además de agregar espacios para organizar sus aplicaciones en el Dock, también desea crear una carpeta de aplicaciones? Crear una carpeta debería organizar las cosas, ya que ordenará su Mac y le permitirá mantener más aplicaciones dentro del Dock. macOS no te permite crear una carpeta de aplicaciones directamente. Sin embargo, hay un truco que puedes usar para crear uno. Descargo e instalo muchas aplicaciones a medida que las reviso. Me gusta tenerlos en el Dock para poder acceder a ellos fácilmente. Aquí es cómo creo carpetas para mantenerlas dentro de mi Doc sin abarrotarlas:
1. Crea una nueva carpeta en cualquier lugar de tu Mac. Para este artículo, creé una nueva carpeta en mi escritorio y la nombré adecuadamente como "Revisar aplicaciones".
2. Ahora, abra la ventana del Finder y haga clic en la pestaña " Aplicaciones ".
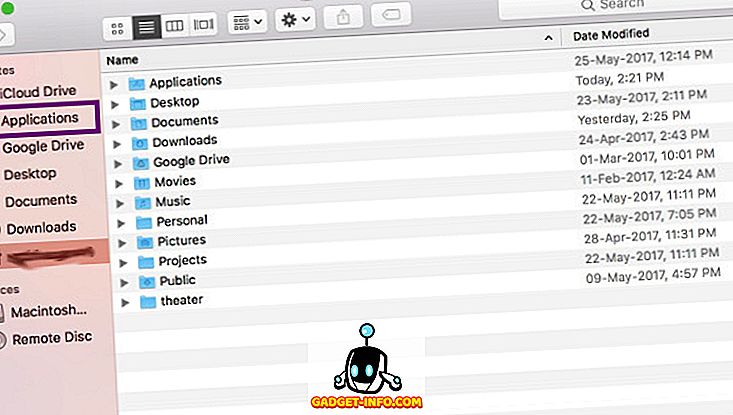
3. Haga clic con el botón derecho (control + clic) en la aplicación que desea mantener dentro de la carpeta y haga clic en " Crear alias ".
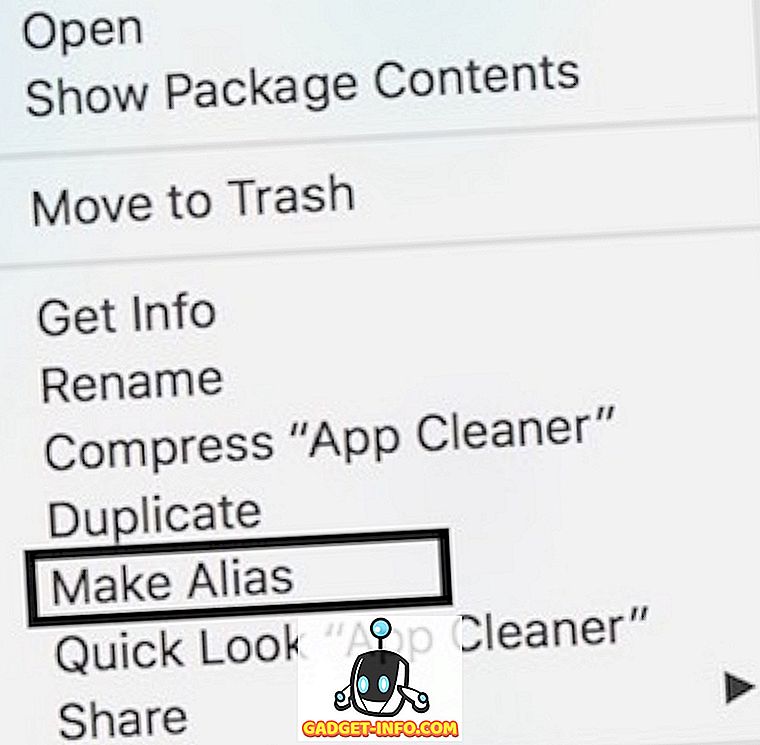
4. Arrastre y suelte el alias en la carpeta y repita el proceso para todas las aplicaciones requeridas. Ahora, arrastre la carpeta al lado derecho del Dock justo al lado de la Papelera. Verás que se ha creado una carpeta con todas tus aplicaciones dentro del Dock. Haga clic en el icono de la carpeta para revelar las aplicaciones.
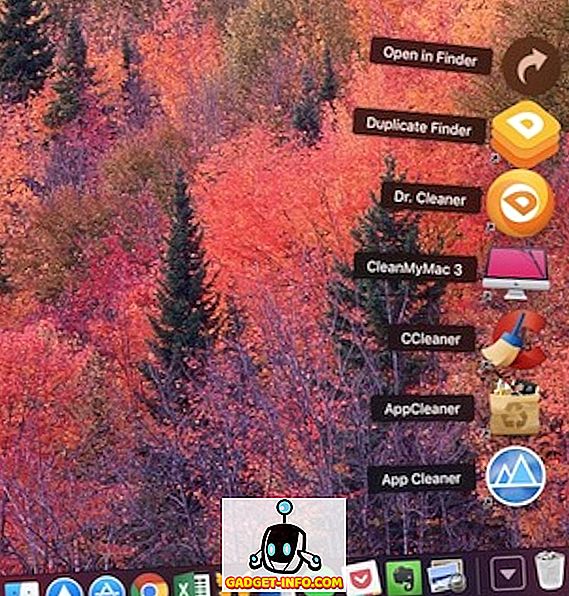
Organiza aplicaciones en el Dock de tu Mac
Los dos trucos anteriores te ayudarán a organizar tus aplicaciones dentro del Dock de tu Mac. El primer truco te ayudará a agrupar las aplicaciones para un fácil acceso y el segundo te permitirá agregar más aplicaciones al Dock sin abarrotarlas. Mantener su Dock organizado aumentará su productividad, ya que podrá acceder a cualquier cosa que necesite en un instante. Si le gustan estos hacks y desea aprender más hacks como estos, háganoslo saber en la sección de comentarios a continuación.

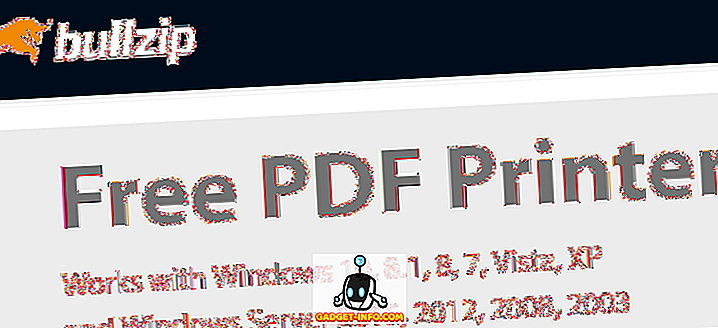






![entretenimiento - El estado de la industria musical [FOTOS]](https://gadget-info.com/img/entertainment/673/state-music-industry.png)
